The latest v8.17.0 of the Abandoned Cart Pro plugin for WooCommerce introduces a new integration with Klaviyo, a popular email marketing automation platform.
Many eCommerce stores use Klaviyo to automate their email and SMS marketing campaigns. With this integration, you can now leverage Klaviyo to recover abandoned carts from your WooCommerce store with the help of our Abandoned Cart Pro plugin.
Here’s briefly how it works:
- When a customer abandons their cart on your site, the plugin captures key details like their email address and the cart contents.
- This abandoned cart information automatically syncs to your connected Klaviyo account from the plugin.
- Within Klaviyo, you can then create automated email and SMS sequences targeted specifically at these abandoning customers.
- These automated flows can include cart reminders, discounts, product recommendations, and other messaging aimed at encouraging customers to return and complete their purchases.
Now let’s find out the steps of this integration below:
Pre-requisites
To make this integration happen, you will need the following:
- WooCommerce plugin
- v8.17.0 of Abandoned Cart Pro for WooCommerce plugin
- A valid account with Klaviyo. You can log in to your Klaviyo account from here.
Klaviyo offers different features that can be created. They are:
- Profiles
- Lists/Segments
- Campaigns and Flows
However, for this integration, you will only need to use Profiles, Lists, and Flows.
A. Klaviyo Admin settings
1) Get API Key
The first thing that you’ll need to do is grab the API Keys. Go to your Klaviyo Dashboard > Account as shown here:
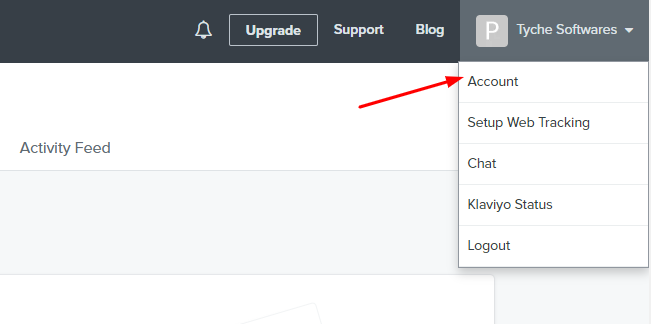
Click on Settings and then API Keys:
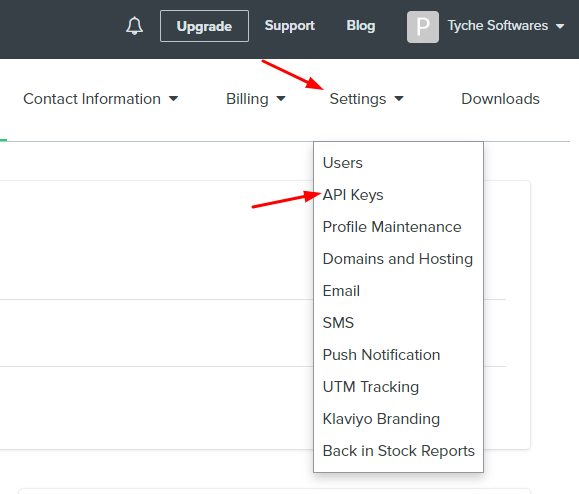
Copy the ‘Public API’ Key and ‘Private API’ Key from here:
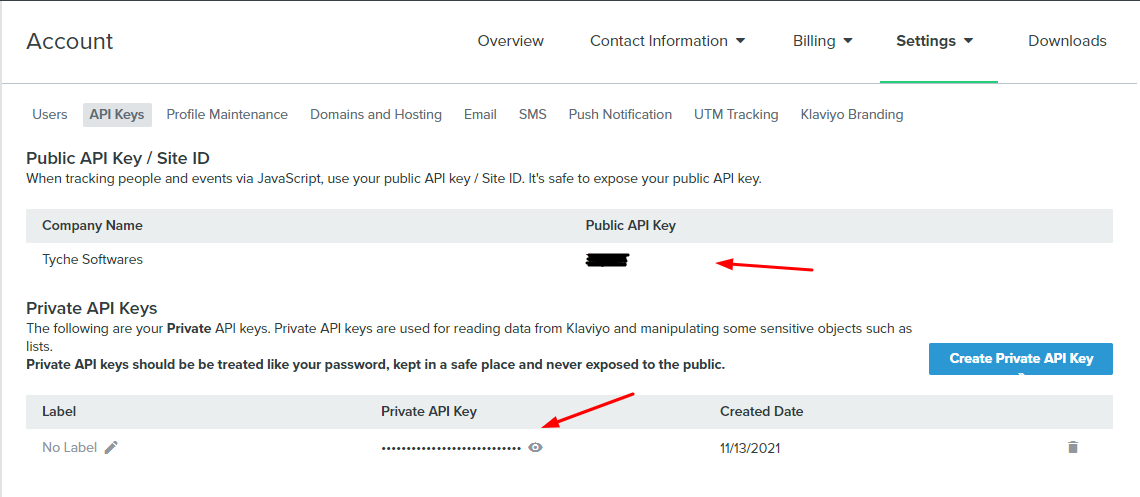
You will be required to paste these into your Abandoned Cart Pro admin dashboard. This will be covered in section B. WooCommerce admin settings below.
2) Create a List
Next, you will have to create a list where the details of abandoned carts from your WooCommerce store will be stored. To do this, go to Lists & Segments > Create List /Segment:
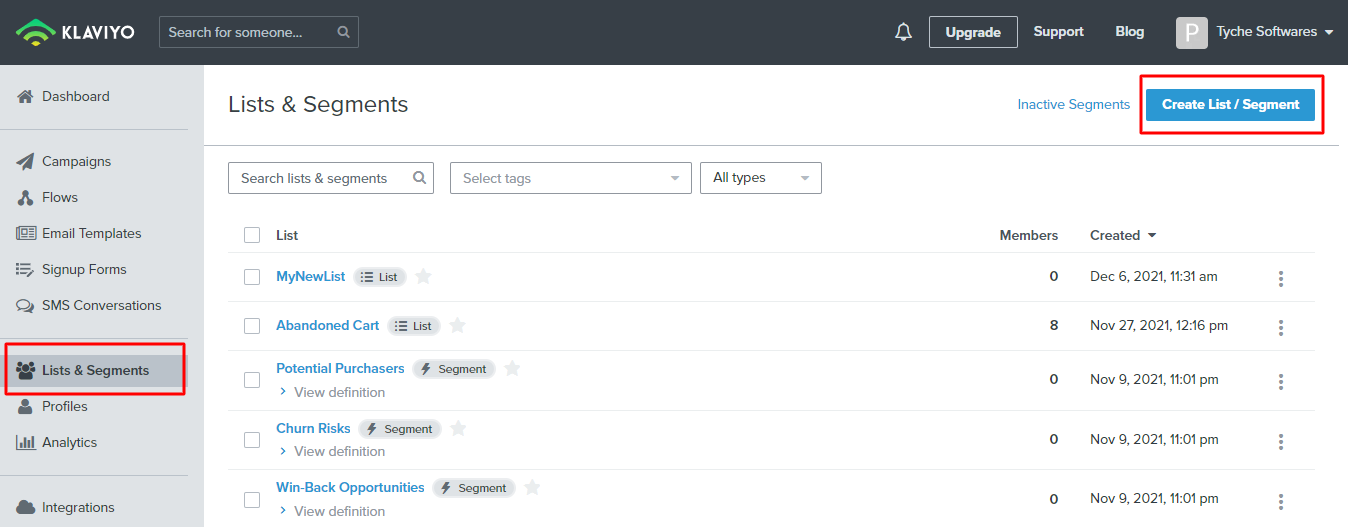
Choose the ‘List’ option
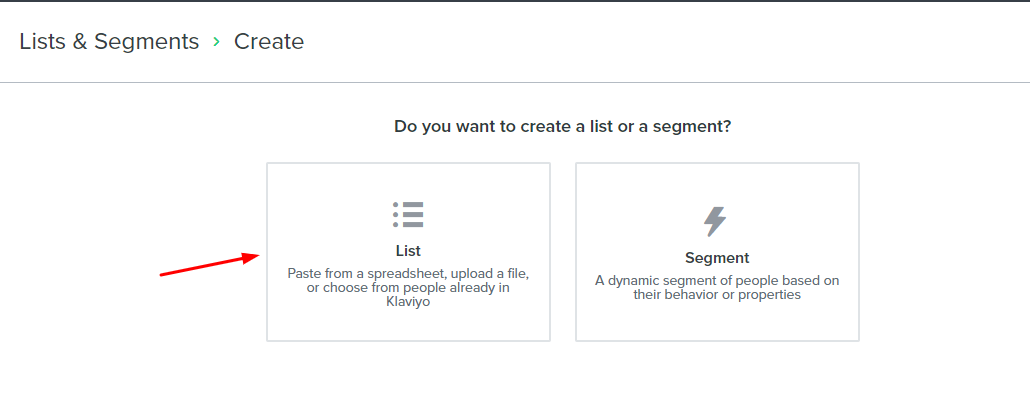
Next, you will have to name the list. Let’s name it ‘Abandoned Carts from store’. Once done, click on the ‘Create List’ button:
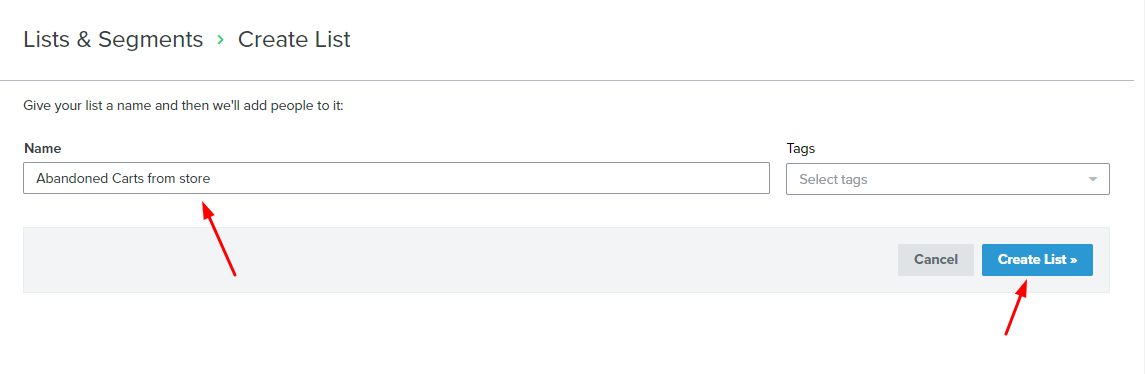
A new list will be created, as seen below. Now go back to the Lists & Segments tab, where you will find this new list that has been created. Click on the three dots of this list and select ‘List Settings’ as shown below.
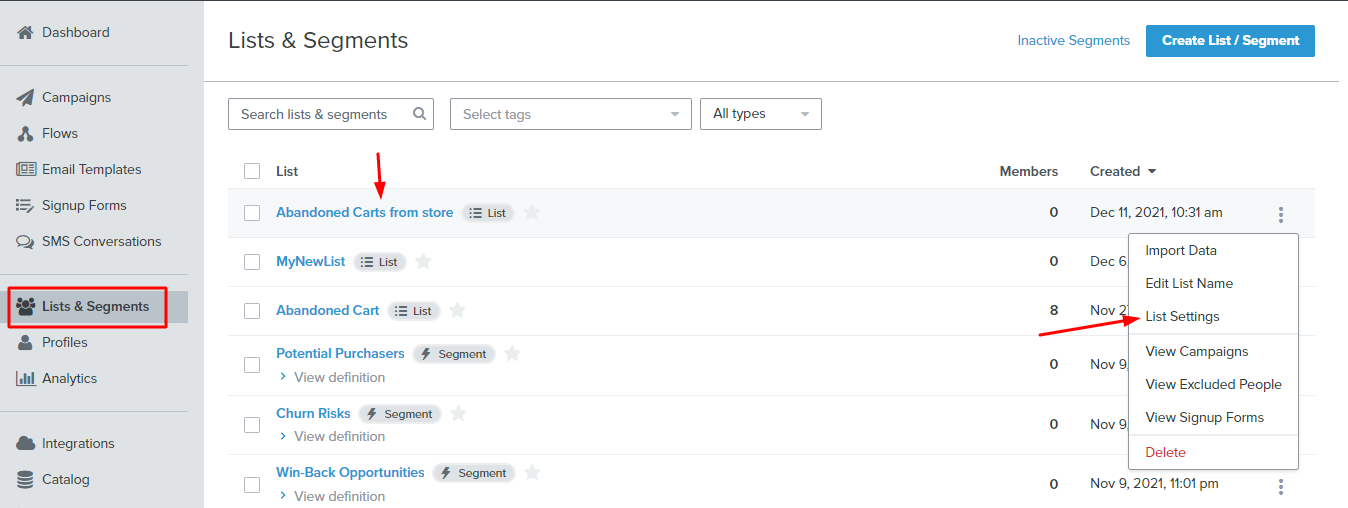
Scroll down to ‘Opt-In Process’ and select the ‘Single Opt-in’ option. Lastly, click on ‘Update List Settings’.
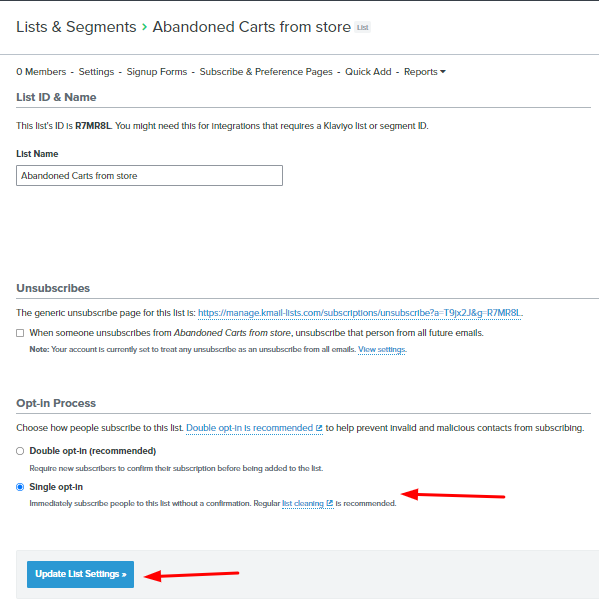
You have now configured a list. Next is creating a workflow to send email reminders for abandoned carts.
3) Create a Flow
To create a workflow, go to the Flows tab and click on the ‘Create Flow’ button.

Next click on ‘Create From Scratch’ on the top right corner.
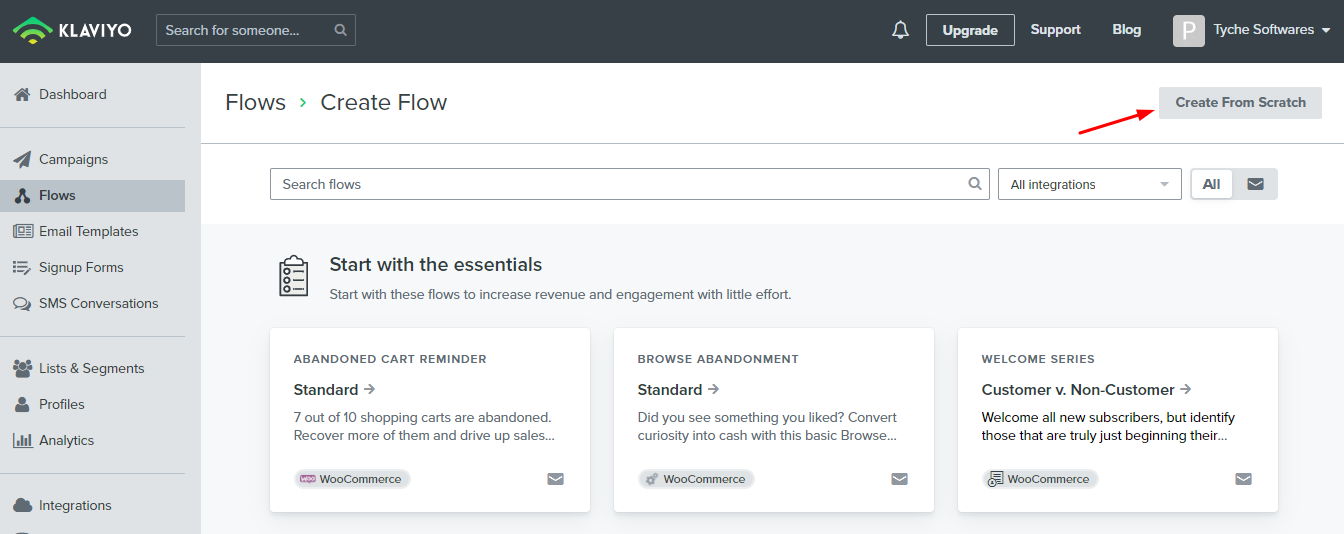
You can now name this new workflow as per you liking. Let’s name it ‘Abandoned Carts from store’ and click on ‘Create Flow’.
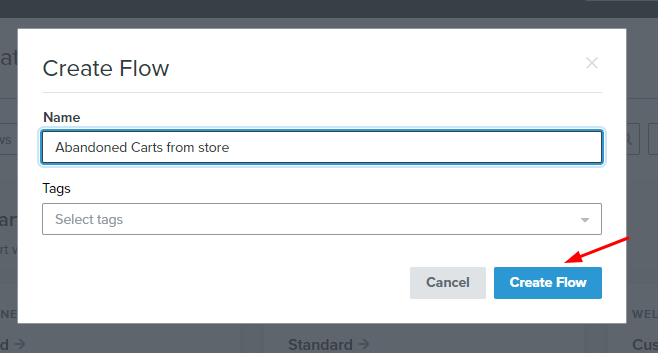
This Flow will be triggered upon Event/Metric ‘Created Cart’. For this, we will add a Metric first.
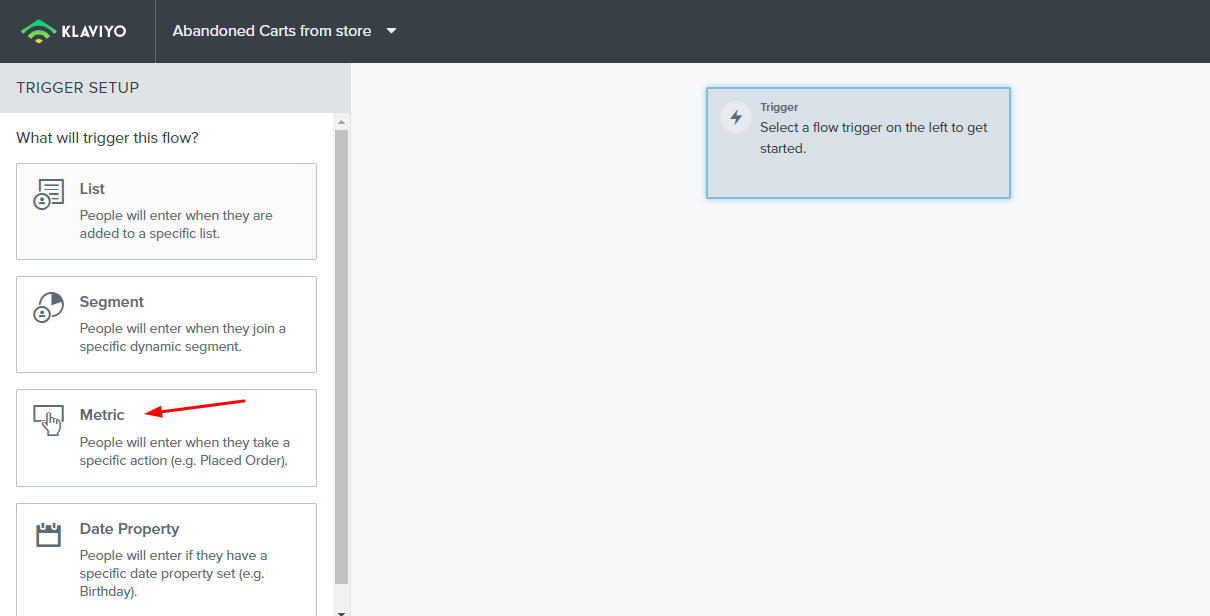
The metric will be ‘Flow Trigger’, and under ‘What action will trigger this flow’, you will have to select ‘Created Cart’ and then click on ‘Done’.
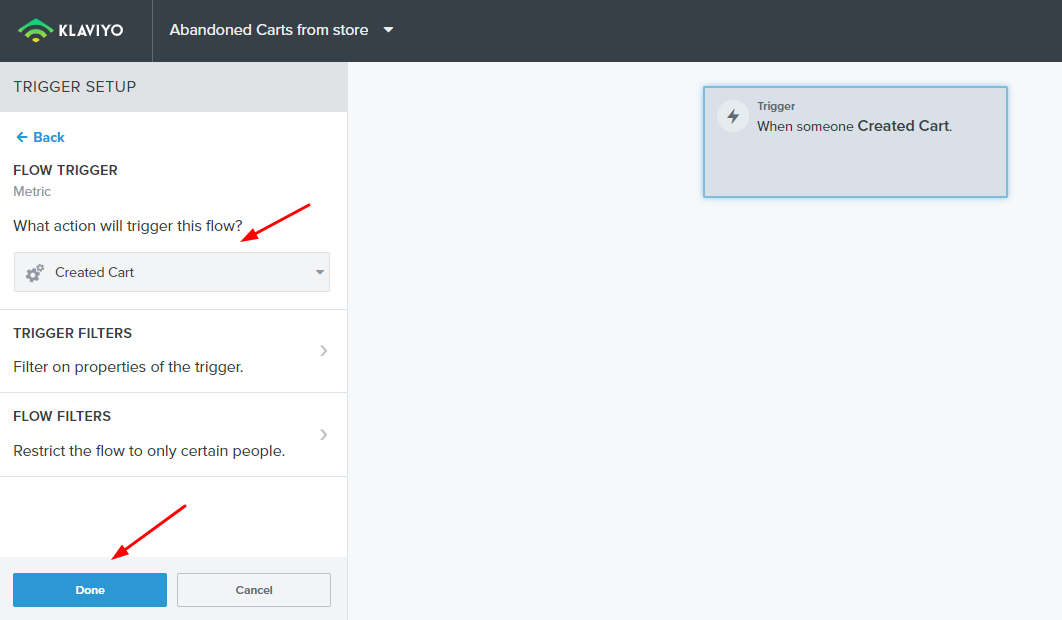
Next, let’s add a Time Delay. Drag it and add it to the flow:
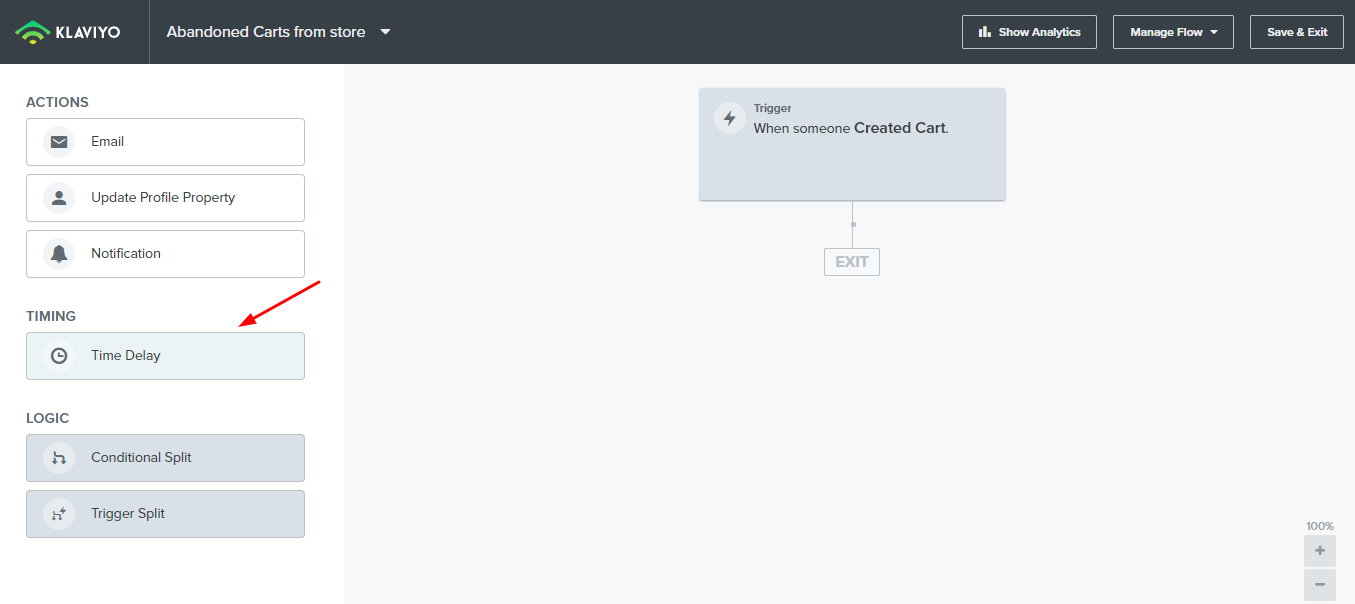
Set the delay as per your need. This would mean that after a delay of your selected time or days/months, the person who abandoned the cart, will receive an abandoned cart email via Klaviyo. You can add the delay in minutes, days, or months. For now, we are adding a delay of 30 minutes and click on Save.
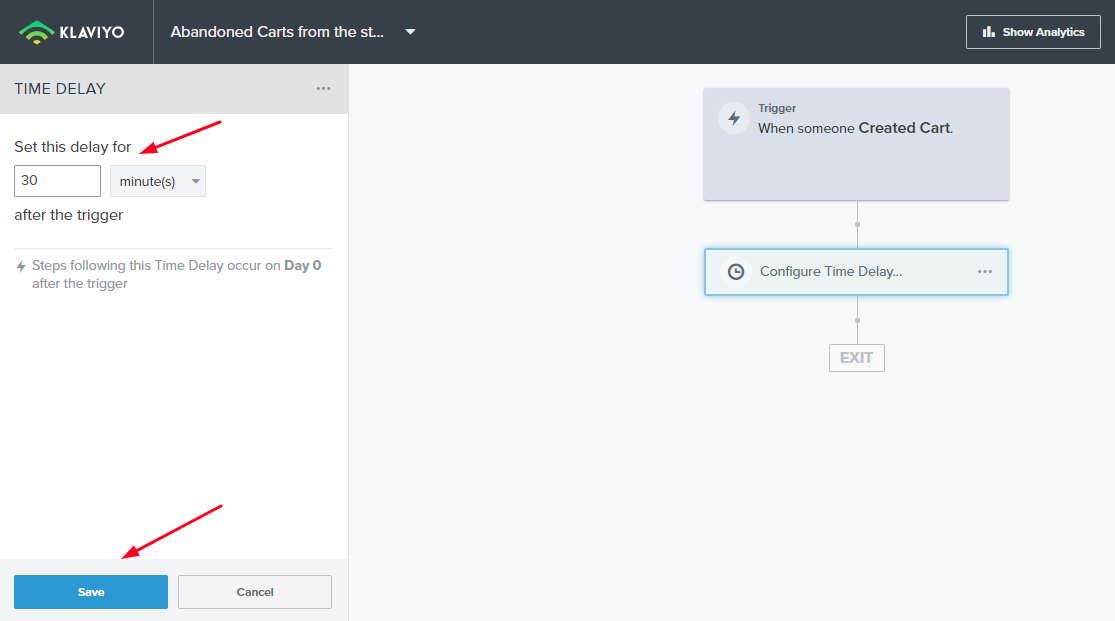
Now, add a ‘Conditional Split’ logic.
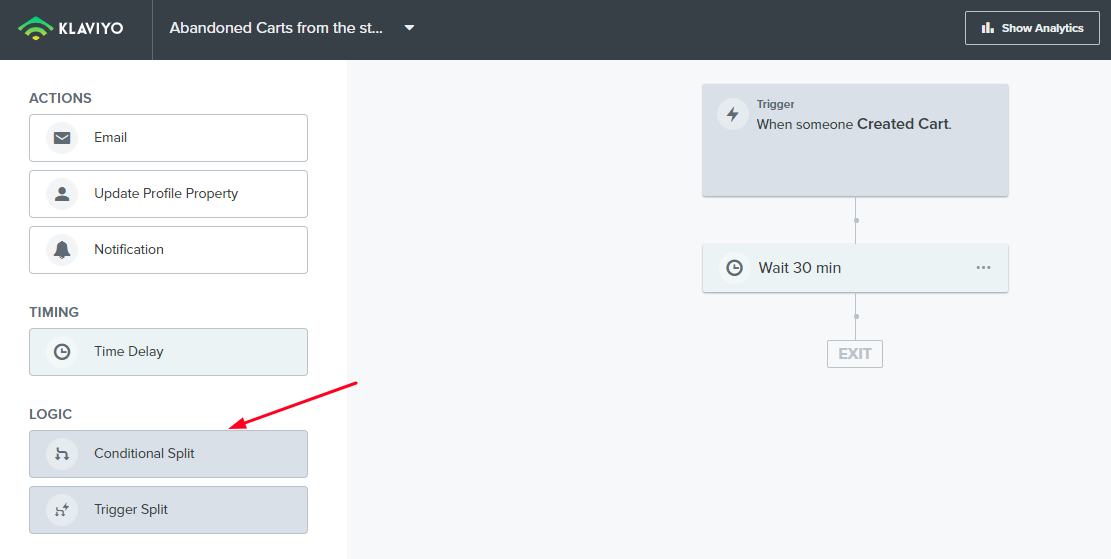
Then choose ‘What someone has done (or not done)’ as the condition. Under this, select ‘Deleted Cart’ from the drop-down menu of ‘Person has’ field and click on Save.
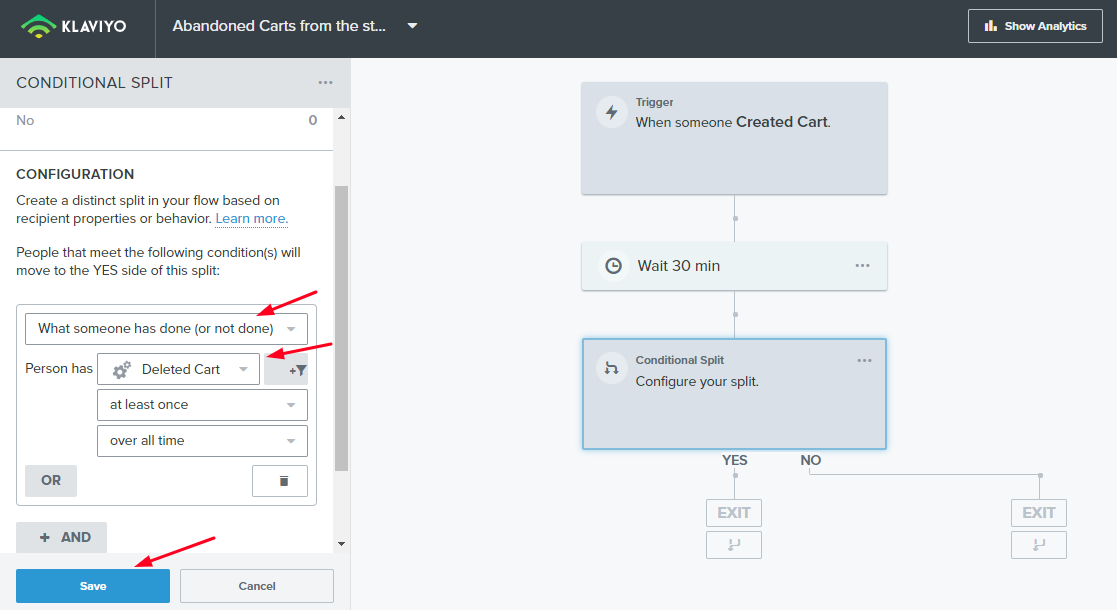
Over here, additional conditions can also be added using the ‘OR’ button. Apart from ‘Deleted Cart’, we can also add ‘Ignored Cart’ or ‘Recovered Cart’.
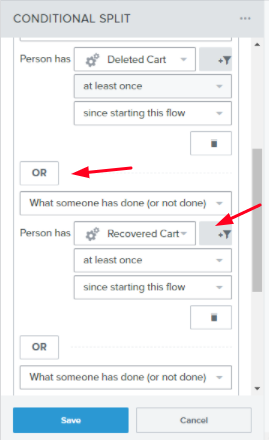
Proceeding forward, if the condition is Yes, then it will exit the flow. If No, then we will send an email. You can create this email by going to Actions and selecting Email. You select these conditions according to your needs.
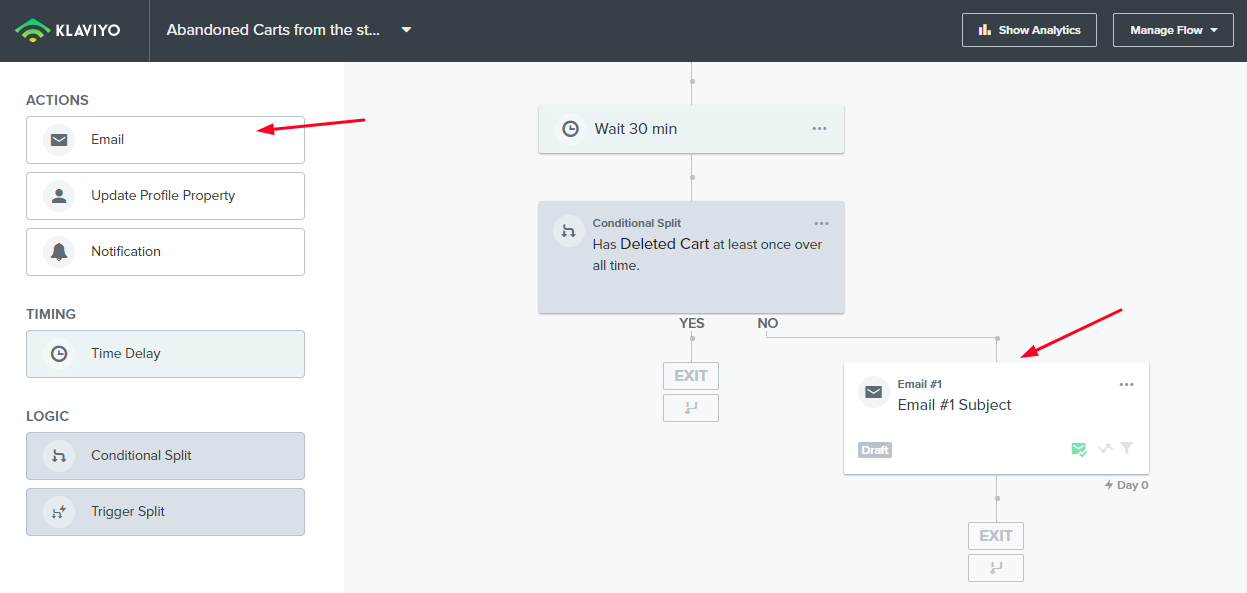
Click on the Edit option of this email to configure and edit its details.
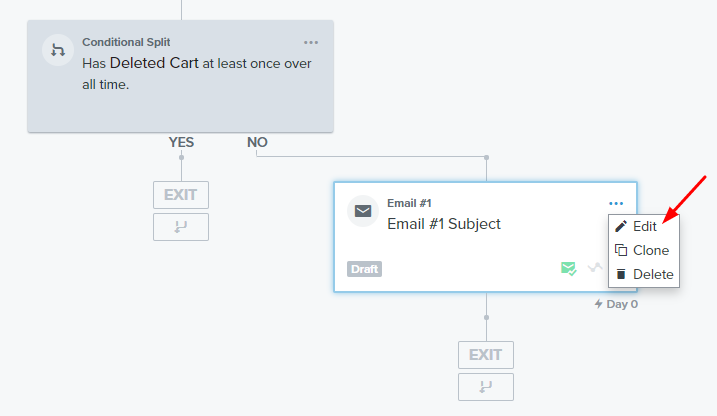
You can edit the sender’s name, email address, subject, and text here. Next, select the 3rd option, ‘HTML,’, and click on ‘Start Coding’.
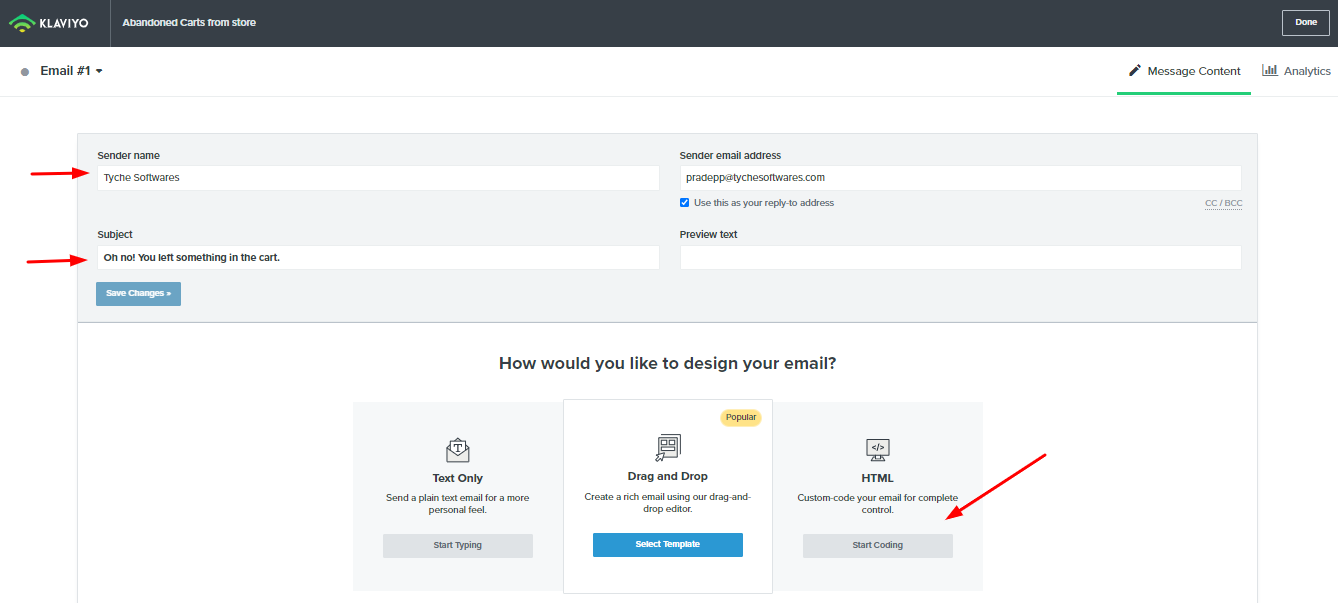
Here, Event/Metrics-based variables can be added to the email template by clicking on ‘Preview Email’. Click on variables from events as shown in the image attached below:
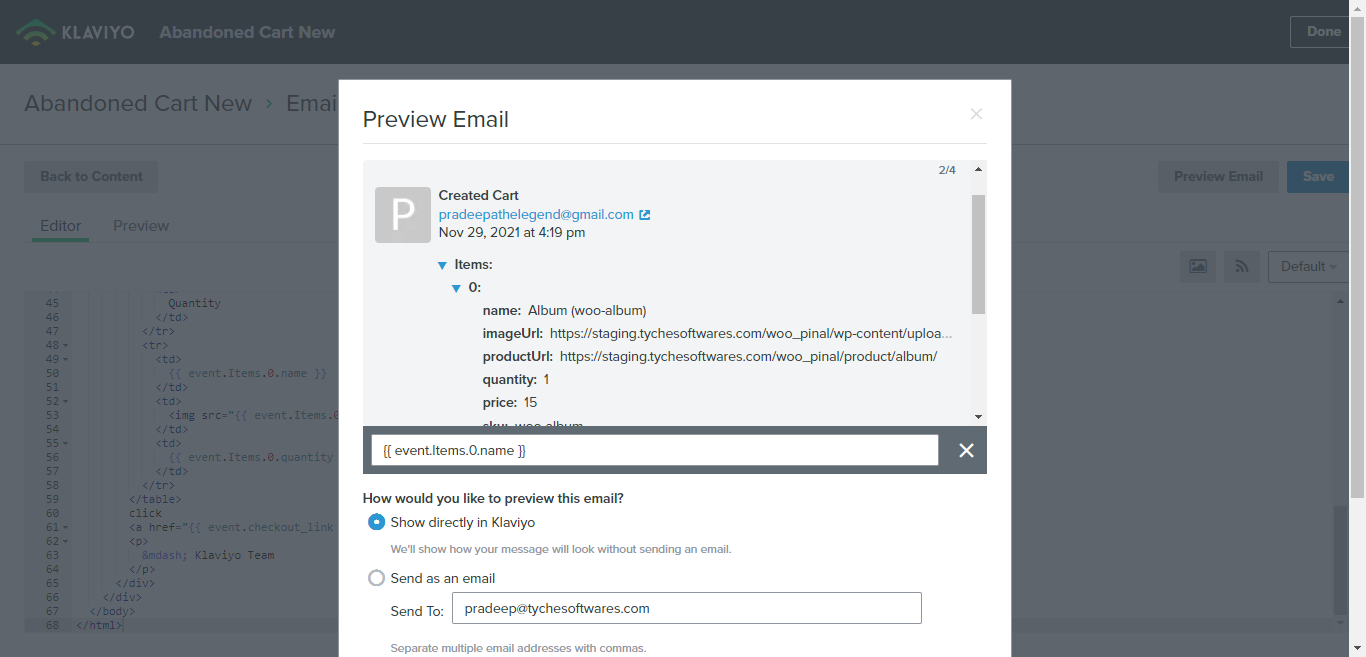
Once done, click on Save.
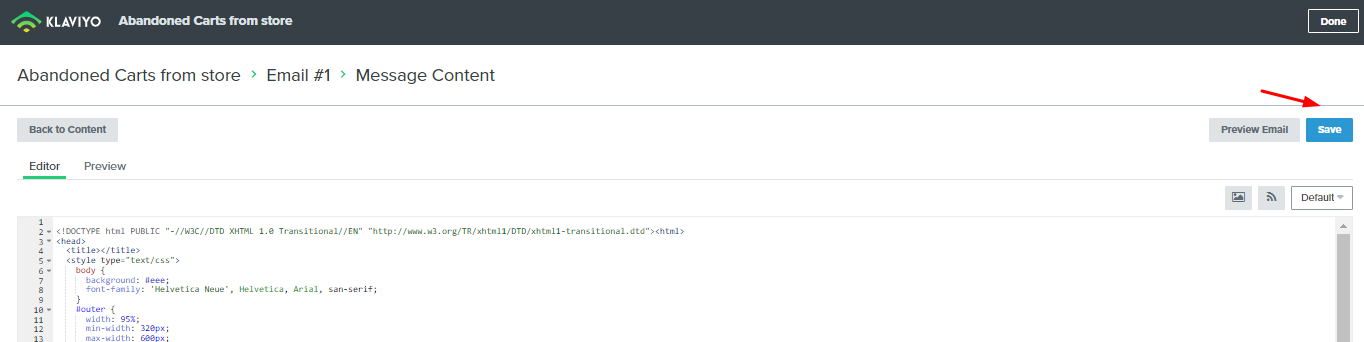
After the Email is added, set it to ‘Live’.
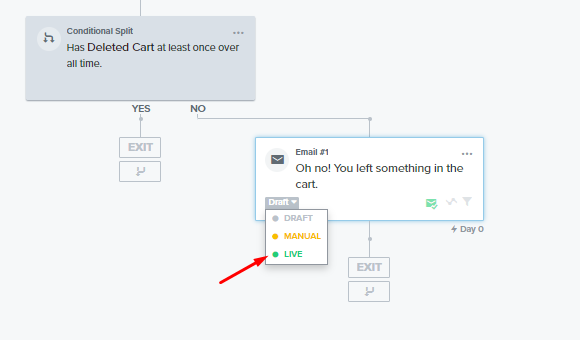
Lastly, Save it and Exit.
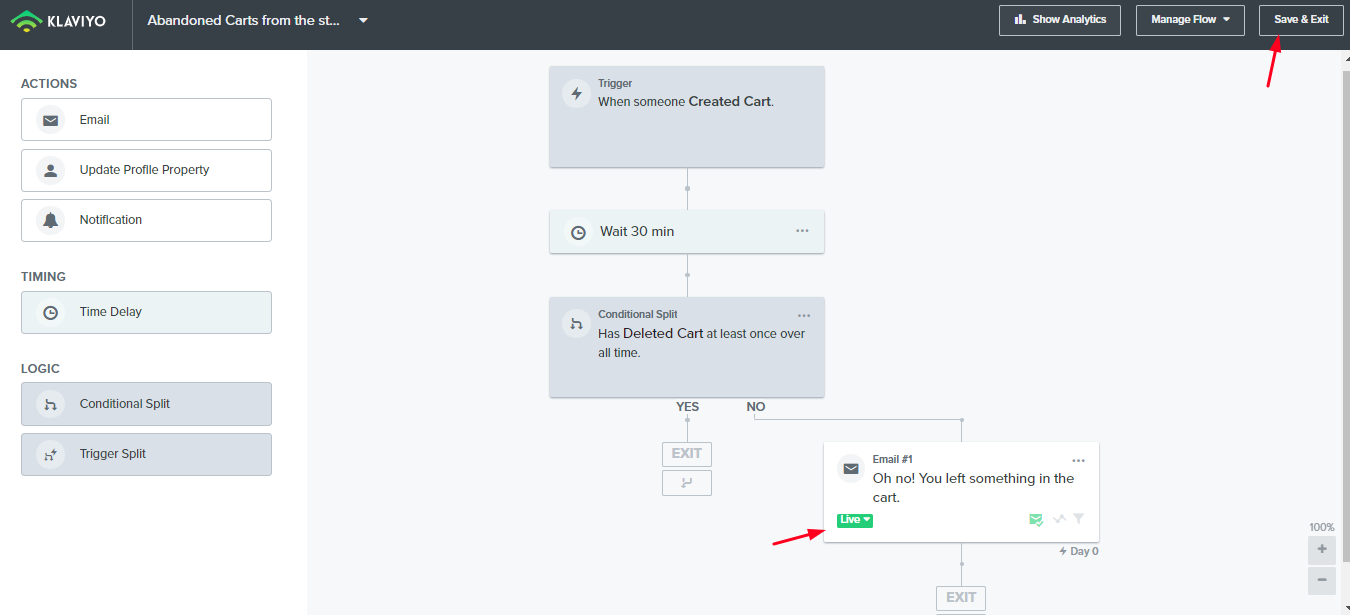
B. WooCommerce Admin settings
Once the settings are configured from Klaviyo’s side, it’s now time to configure them from your WooCommerce Abandoned Cart plugin dashboard’s side. Go to WooCommerce > Abandoned Carts > Settings > Connectors. Go to the Klaviyo and press Connect.
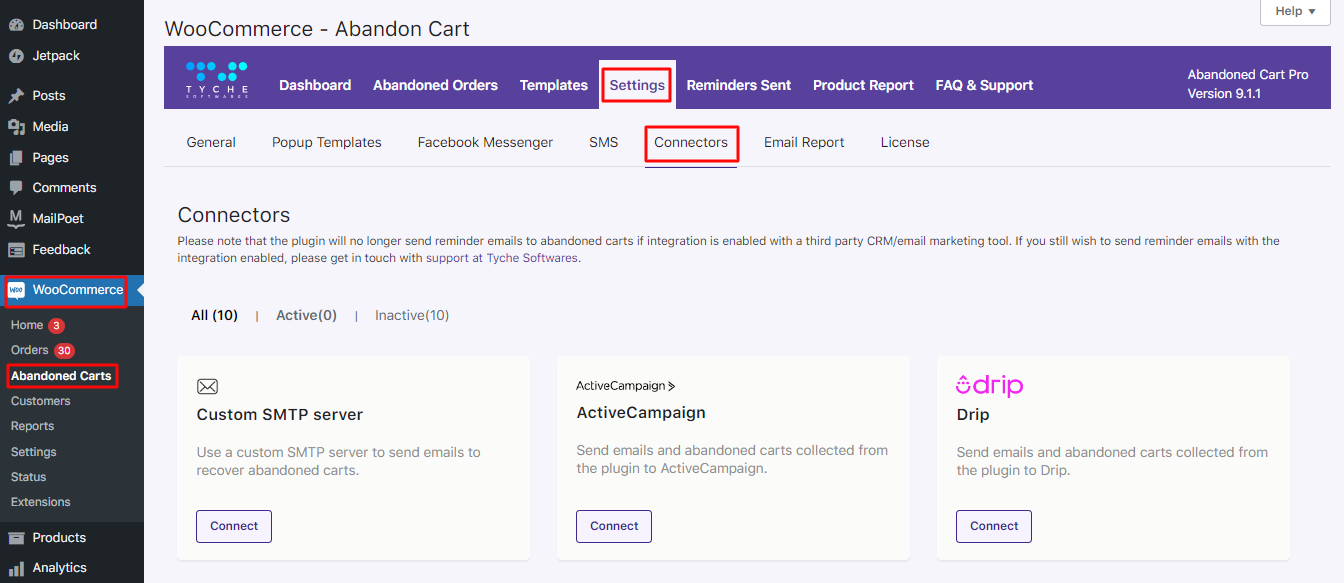
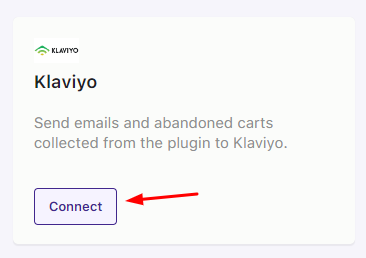
Now, enter the Public and Private keys that you copied earlier from your Klaviyo Dashboard.
After entering them and clicking on ‘Next Step,’ you will be asked to select a default List. Since we created the ‘Abandoned Carts from store’ list, we will choose it and save it.
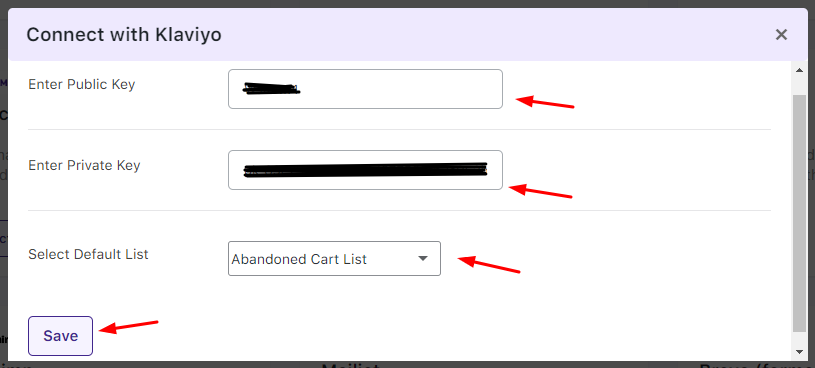
Once connected, you will see the options to Disconnect the integration, the Settings option to update them, and the Sync option to sync the new abandoned cart details.
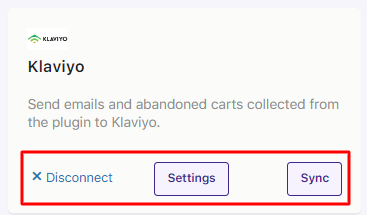
The Sync button will also be visible to you once a connection is established. This button helps sync any carts that were captured by the plugin after the connection has been activated and were not exported due to some reason when the carts were captured. If you wish to learn how individual carts can be exported, then read this doc.
If the integration fails, then one common solution to try out is re-checking the API URL & API Key by copying & pasting them again.
Once the integration is established, the Abandoned Cart Pro plugin will start sending all the new abandoned cart user information (email address, first name, last name) to Klaviyo. Note that the previous abandoned cart information will not be sent.
From there, Klaviyo will send emails to all abandoned carts.
Let’s say a guest user abandoned their cart, and with the Abandoned Cart Pro plugin, you captured their email address. This email address will be available on your Klaviyo Dashboard under ‘Profiles’ as a Contact, as can be seen below.
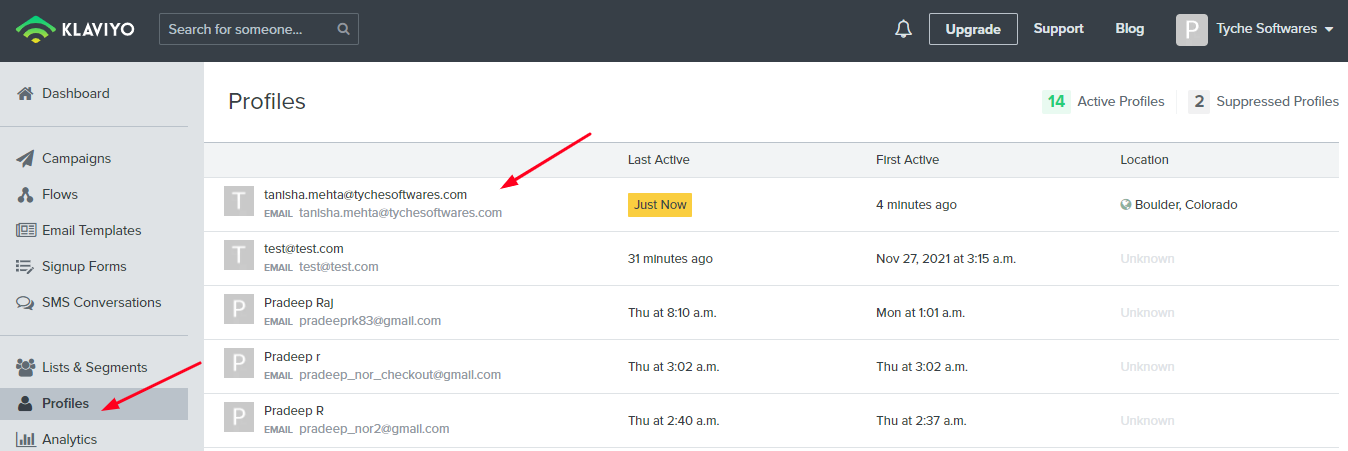
If you click on this email address, you will get all the additional contact details, such as Phone Number, Name, etc., depending on whether they are captured on your WooCommerce site.
Mind you, this contact will be added to the ‘Contact List’ and saved in the settings.
You will also be able to find Metrics/Events like ‘Created Cart’, ‘Modified Cart’, ‘Deleted Cart’ etc, from here.
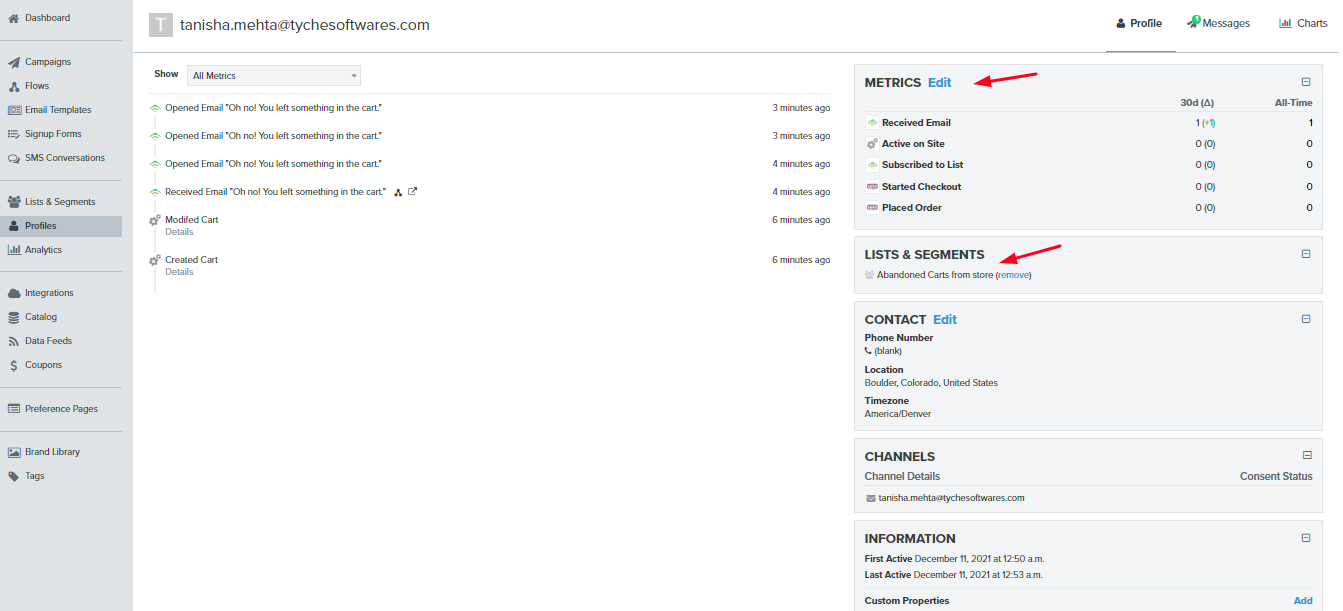
Moreover, You will also be able to see if the Abandoned Cart reminder email was sent or not over here. As you can see in the image above, an abandoned cart reminder email was sent to this email address, and the customer has even opened it.
This is how you can easily integrate Klaviyo with Abandoned Cart Pro to configure and enable the capture of key details, set reminder emails, and check the status of abandoned carts.
In Summary
By connecting your WooCommerce data to your Klaviyo marketing campaigns, you eliminate manual efforts while unlocking powerful abandoned cart recovery capabilities.
Customers automatically receive timely, relevant remarketing based on their cart activity – maximizing your chances of recovering those potential lost sales.