SMTP (Simple Mail Transfer Protocol) is a standard technology email servers use to send and receive messages reliably. It provides an alternative way for websites to deliver emails instead of using the default PHP mail function or other WordPress email plugins.
The latest version, 8.15.0, of the Abandoned Cart Pro plugin for WooCommerce, introduces support for custom SMTP services for sending your abandoned cart recovery emails.
This SMTP integration allows you to leverage third-party email delivery providers like Gmail, Outlook, SendGrid, etc., to handle sending abandoned cart reminders and notifications from your WooCommerce store.
Pre-requisites
To make this integration happen, you will need the following:
- WooCommerce plugin
- Abandoned Cart Pro for WooCommerce plugin
- a valid account with an SMTP server.
Note: This integration is not merely restricted to the ones mentioned in the above list. You can connect the Abandoned Cart Pro plugin using several other SMTP servers.
For this guide, we will connect using a Gmail account.
Gmail Settings
If you wish to integrate using Gmail, you must configure an extra setting that enables ‘Less secure apps access’.
To do this, first, you will have to go to your Gmail Account and find the ‘Manage your Google Account’ setting as shown below:
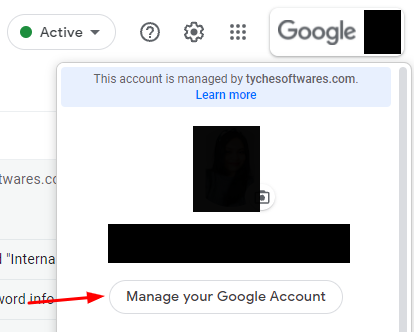
Afterward, go to ‘Security’ and find the ‘Less secure app access’ setting. By default, it will be turned off as shown here:
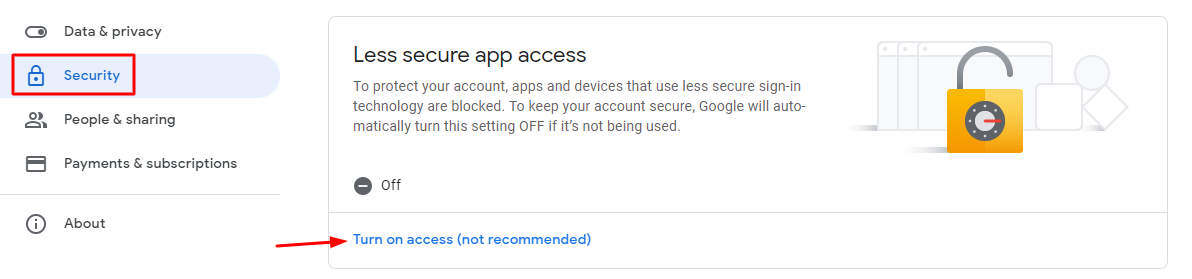
Click on the ‘Turn on access’ option, which will redirect you here:
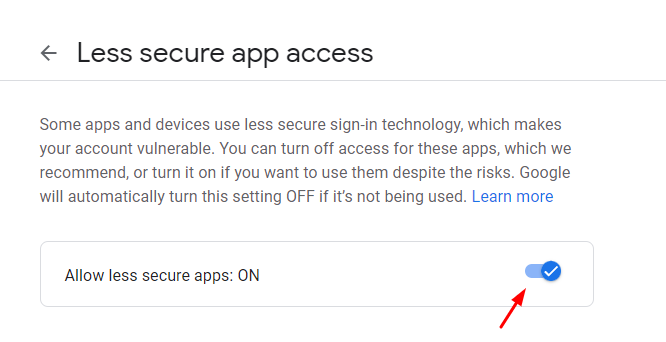
Enable the setting by switching it on, as shown in the above image. Once you go back, you’ll see that the ‘Less secure app access’ is switched on, as shown here:
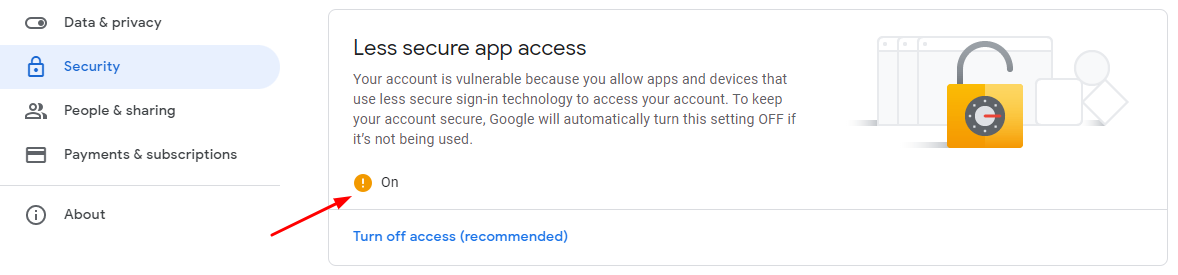
Note: You may not have to configure this additional setting in other mail services. You will require credentials such as SMTP host, port, etc. for other mail services. The additional steps, i.e., the ones covered above, will vary from provider to provider.
WooCommerce Admin Settings
We will move on to our WooCommerce store and configure the settings from the Abandoned Cart Pro plugin admin section.
First, go to WooCommerce > Abandoned Carts > Settings > Connectors. Find the ‘Custom SMTP’ option and click on the ‘Connect’ button:
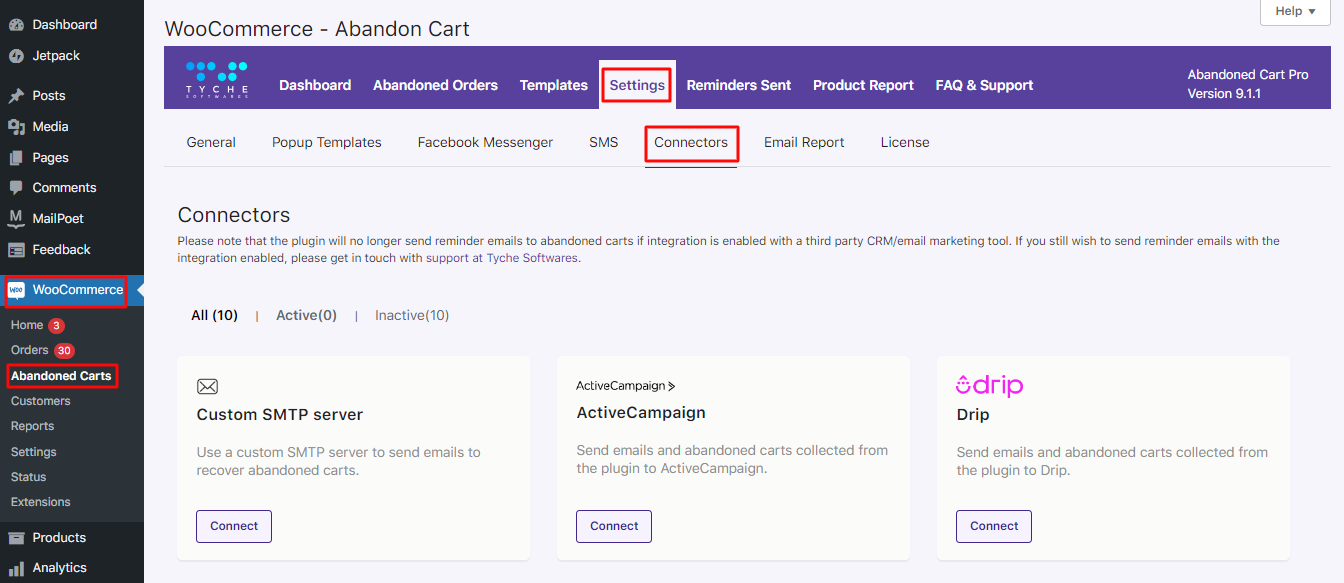
Here, you will have to enter all the relevant SMTP settings such as SMTP Host, SMTP Port, SMTP Encryption (None, SSL or TLS), SMTP AutoTLS (only if SMTP encryption is not TLS), SMTP authentication (use the toggle switch to enable), SMTP Username (visible if SMTP authentication is on) and SMTP Password (visible if SMTP authentication is on) as shown here:
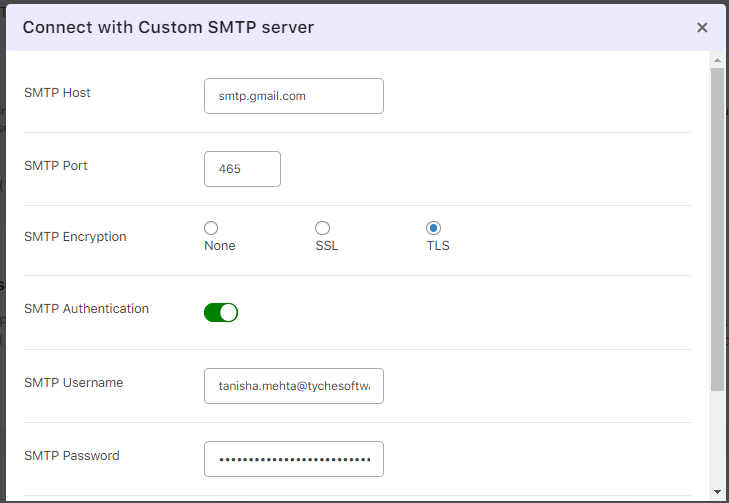

The SMTP username will be your Gmail email address, and the SMTP Password will be your Gmail password. Below, in the empty field of Send a test email to, enter the email address where you would like to send a test email.
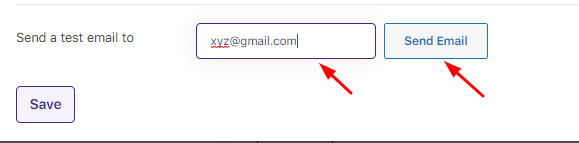
After the email has been sent, you will see the message displayed below the email field ‘Email sent.’
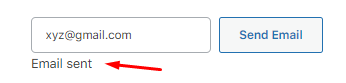
Check if you have received an email. It would look like this:
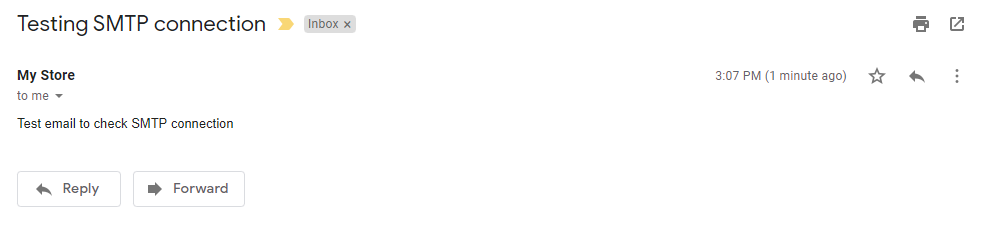
Once you receive the above mail, you can click on the ‘Save’ button and your Custom SMTP server connection will be established for you.
In this way, you can successfully integrate the Abandoned Cart Pro plugin with a Custom SMTP server- in our case, Gmail. Once connected, you will get the options to Disconnect the integration or go back to Settings to edit them:
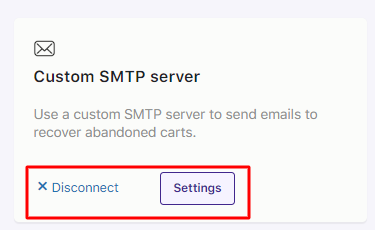
Let’s say that with the help of our plugin’s ATC Popup feature, you have captured the email address of a guest user.
Whether it’s a guest user or a logged-in user who has abandoned their cart, the reminder emails that will be sent to them from now on (i.e., after integrating with your Custom SMTP server) will be from [email protected] (i.e., your Gmail server).
Here’s what the reminder email will look like:
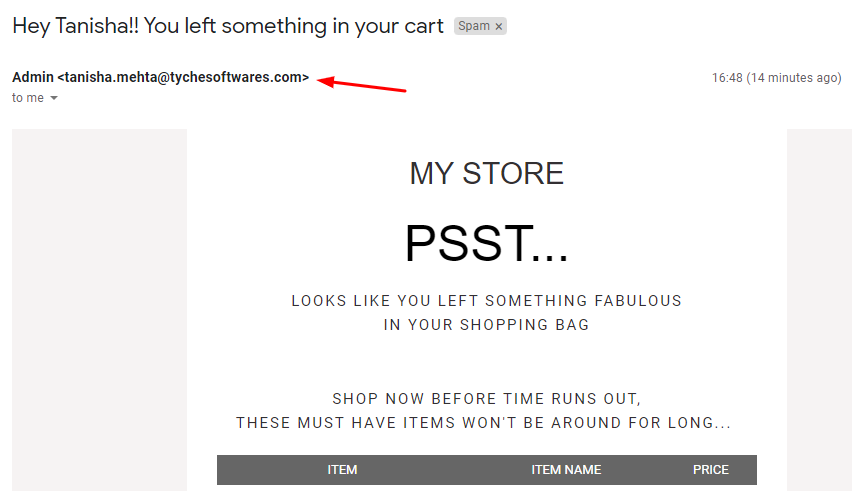
As you can see, the email from your WooCommerce store has been sent using the Custom SMTP settings.
Note: After activating your Custom SMTP server, all emails from the Abandoned Cart Pro plugin will be sent, thus overriding any other settings on the site. As long as the connector is active, you will receive all emails from the site from your custom SMTP server, i.e., Gmail in this case!