HubSpot is a well-known Customer Relationship Management (CRM) tool that helps businesses manage leads, sales, and marketing efforts. One of its useful features is the ability to track and manage abandoned shopping carts, as well as set up automated workflows to recover those potential sales.
In this section, you’ll learn how to integrate the Abandoned Cart Pro for WooCommerce plugin with Hubspot. This integration will allow you to automate your abandoned cart recovery process, making it easier to bring back customers who didn’t complete their purchases.
To send information about abandoned carts from your WooCommerce website to your HubSpot CRM, all you need to do is connect the two systems using the Abandoned Cart Pro for WooCommerce plugin. It’s a simple process that will link your online store with HubSpot.
Here is how it can be integrated with our plugin.
Pre-requisites
To make this integration happen, you will need the following:
- WooCommerce plugin
- Abandoned Cart Pro for WooCommerce plugin
- A paid account with HubSpot. You can log in to your HubSpot account here.
Here’s all that will be covered:
1. Obtaining API Key in HubSpot
2. Connecting WooCommerce Store to HubSpot
3. Finding default property groups, properties, lists & workflows in HubSpot
4. Managing Contacts
5. Managing Carts
6. Creating Workflows
1. Obtaining API Key in HubSpot
HubSpot allows users to have multiple accounts attached to a single HubSpot login. The only thing that Abandoned Cart Pro for WooCommerce plugin needs to connect to HubSpot is the API Key.
In order to find this API key, go to HubSpot > Select your account > Settings > Integrations > API Key > Go to Private apps as shown below:
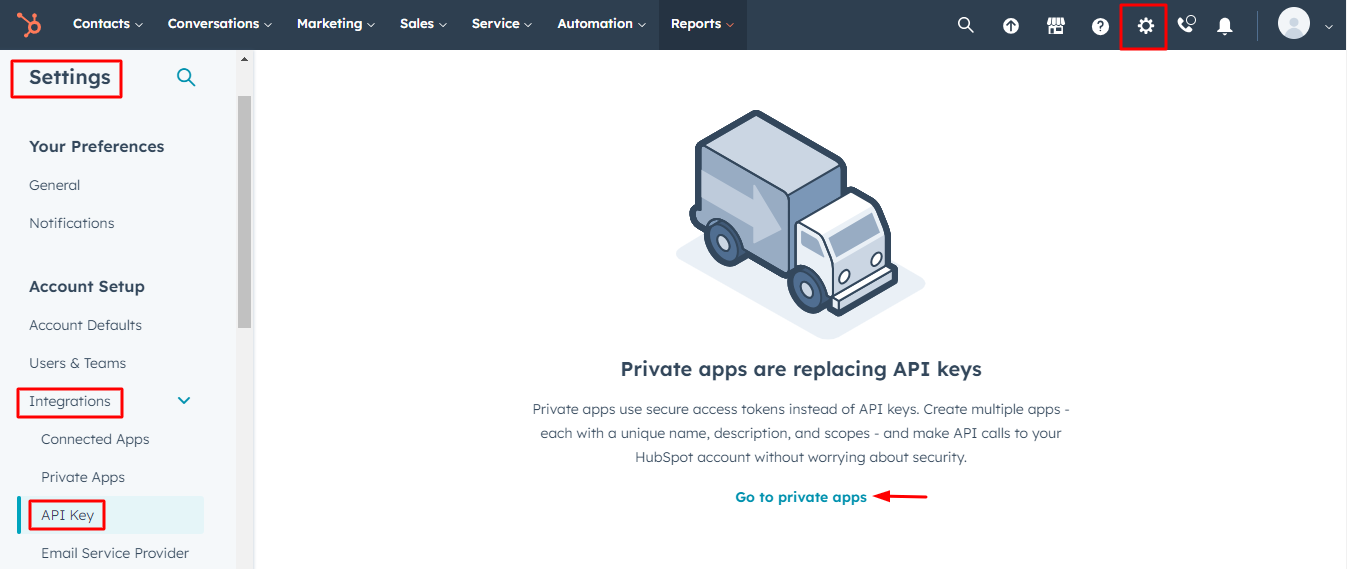
Under Basic Info, add a name to your private app, insert a logo, and add a description.
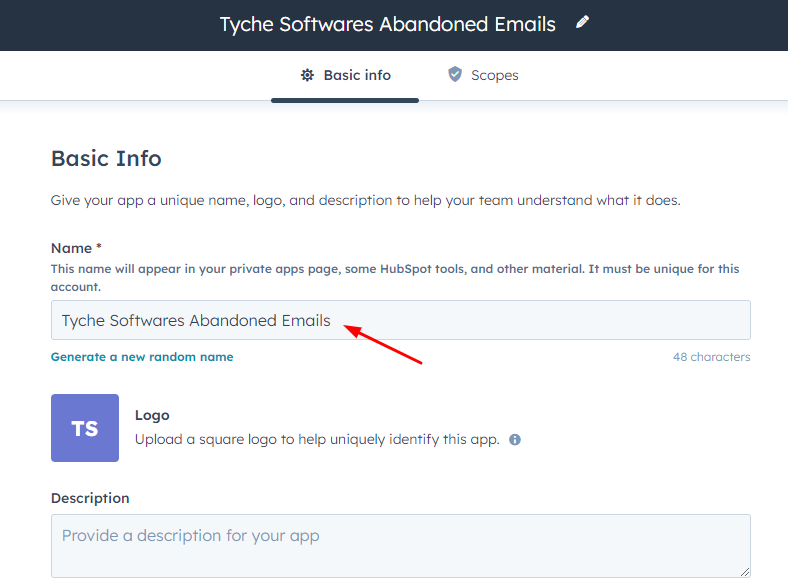
Now, move on to Scopes tab and find the CRM dropdown:
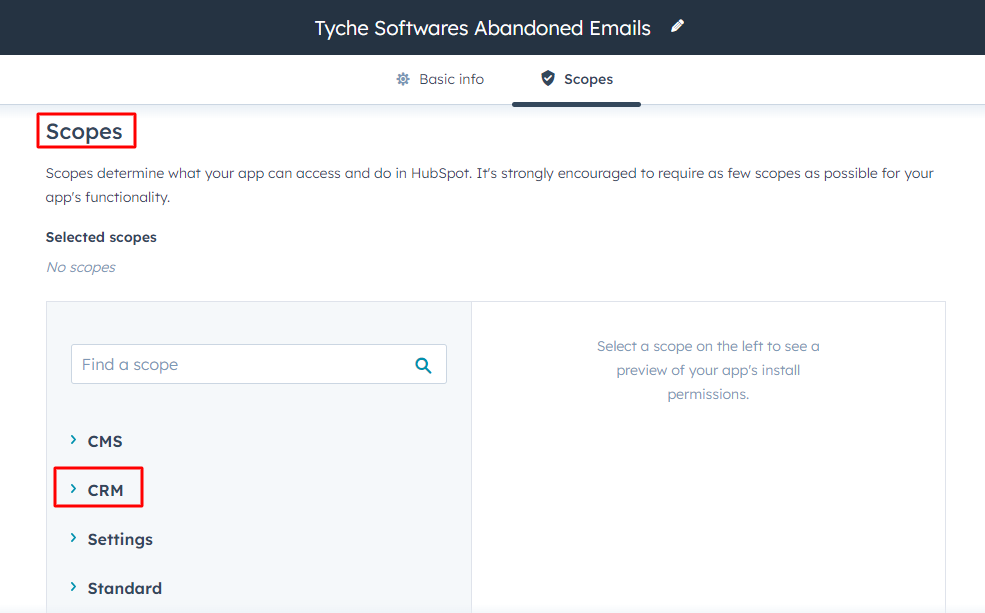
Tick the checkboxes for all the Read and Write settings of CRM:
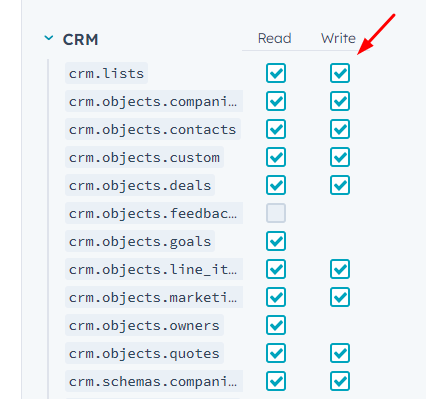
Go to the Settings dropdown and tick the checkboxes for all the Requests:
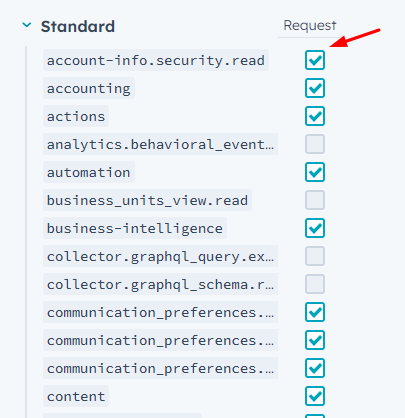
Once done, your selected scopes will appear together, as shown below. Then simply click the Create app button:
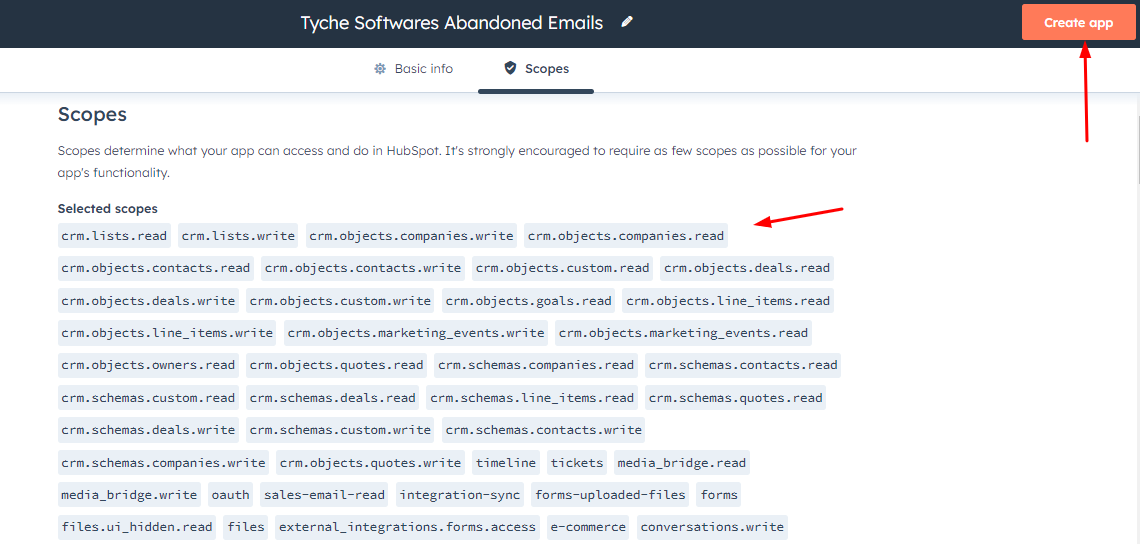
A token will be created once you click the Continue creating button:
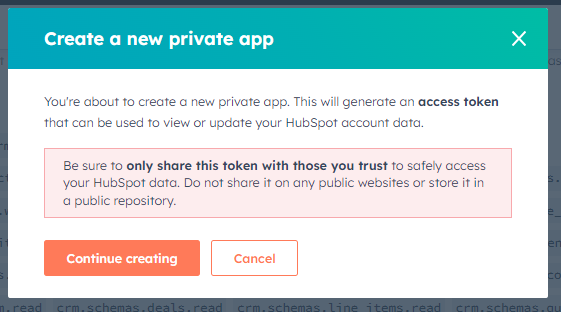
Press the Show token option so that the entire token is visible to you. Copy it and save it in a safe place somewhere in your personal notes. This token will be utilized later on your WooCommerce site.
Click the Close button once done.
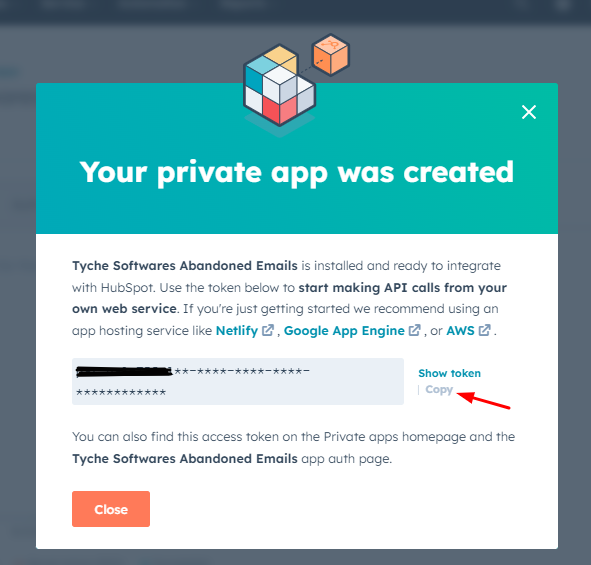
You will get to see the Overview page with all the API details. Go to the AUTH section:
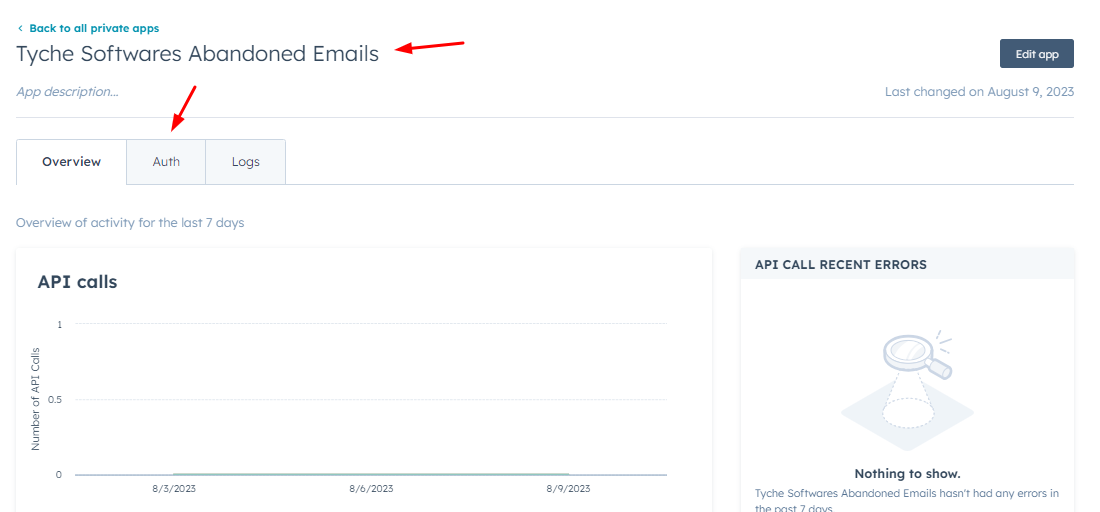
This is where you will find the created token. Copy it from here in case you require it again:
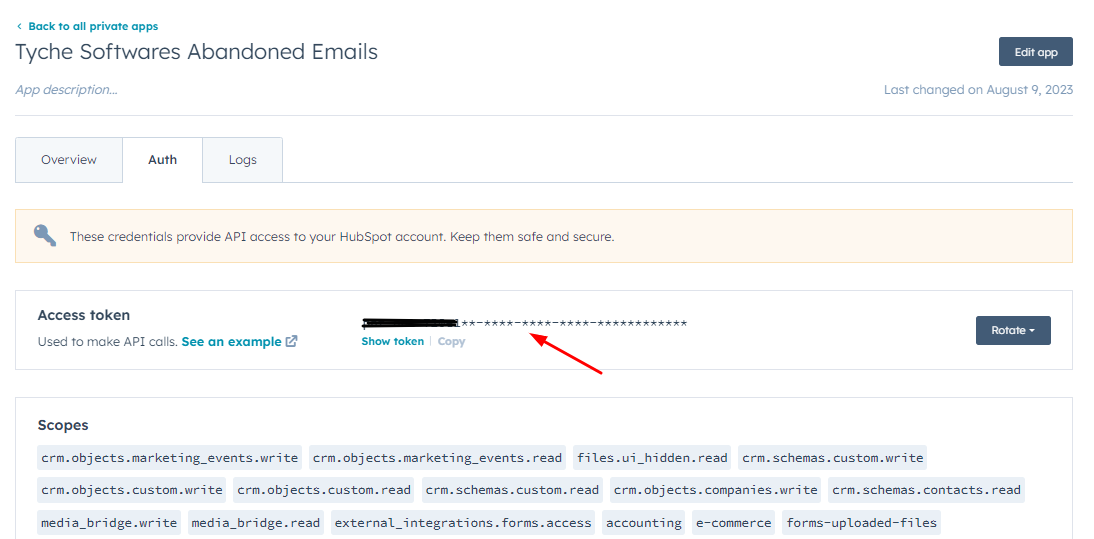
You will use this key to integrate HubSpot with your WooCommerce store.
2. Connecting WooCommerce Store to HubSpot
Go to WooCommerce > Abandoned Carts > Settings > Connectors
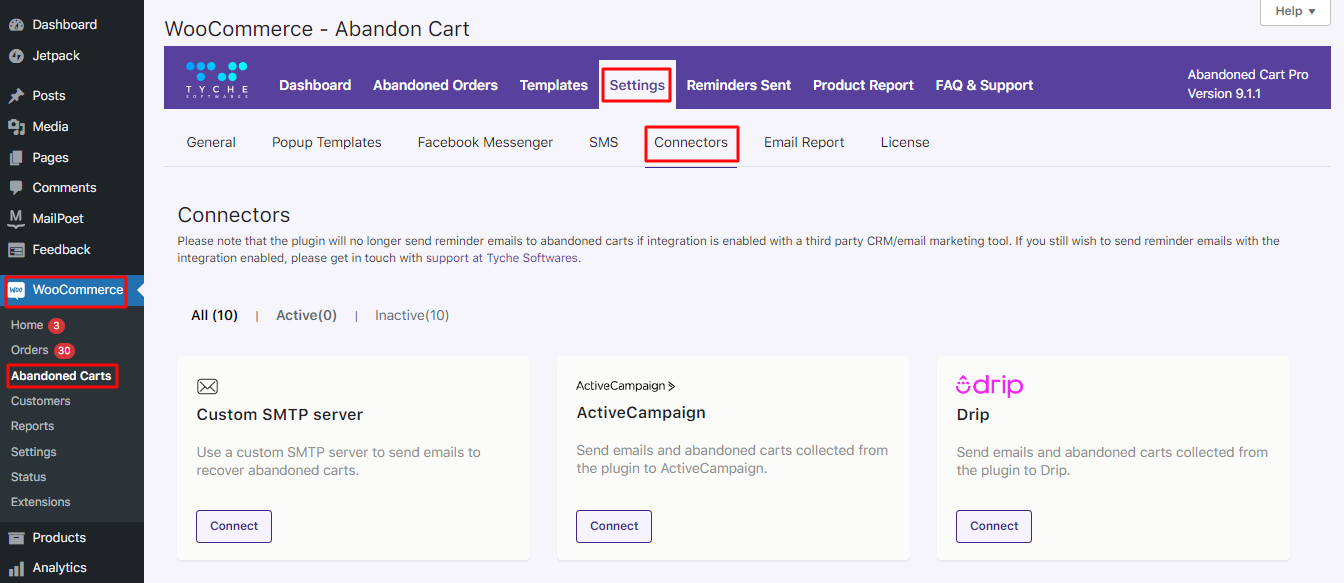
Click ‘Connect’ on the HubSpot Option and then click on the ‘Connect’ button.
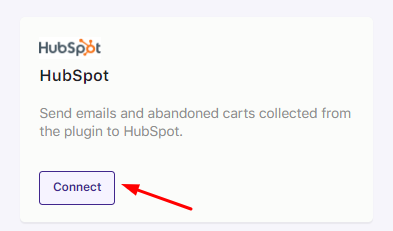
You will be prompted to fill in the API key from your HubSpot account. Paste the earlier copied API key in the box that appears like this.
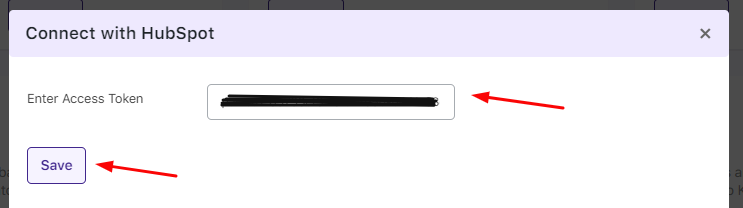
Click on ‘Save’. Once connected, it will look like this:
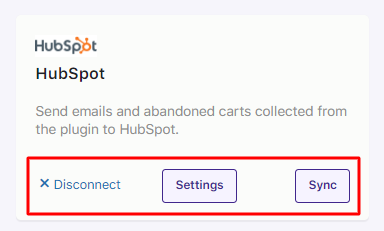
You can Disconnect the integration, go to the Settings option if you wish to revisit the Token or click the Sync button to sync the details of newly abandoned carts to HubSpot.
Please note that by default, HubSpot does not have any data related to your cart.
Thus, in order to be able to send reminder emails, you will need to create this setup first:
- Property Groups – Groups are collections of relevant properties.
- Properties– Properties store specific data of each object eg. Contacts, Billing Addresses, etc
- Lists– A list is where all the contacts that have abandoned carts on your site will be stored.
- Workflows– The workflow will allow the user to send automated emails.
These property groups, properties, lists & workflows will get created in Hubspot automatically when the ‘Save’ button is clicked.
3. Finding default property groups, properties, lists & workflows in Hubspot
We will start off with Properties.
A. Properties
Go to your HubSpot Account > Settings > Data Management > Properties
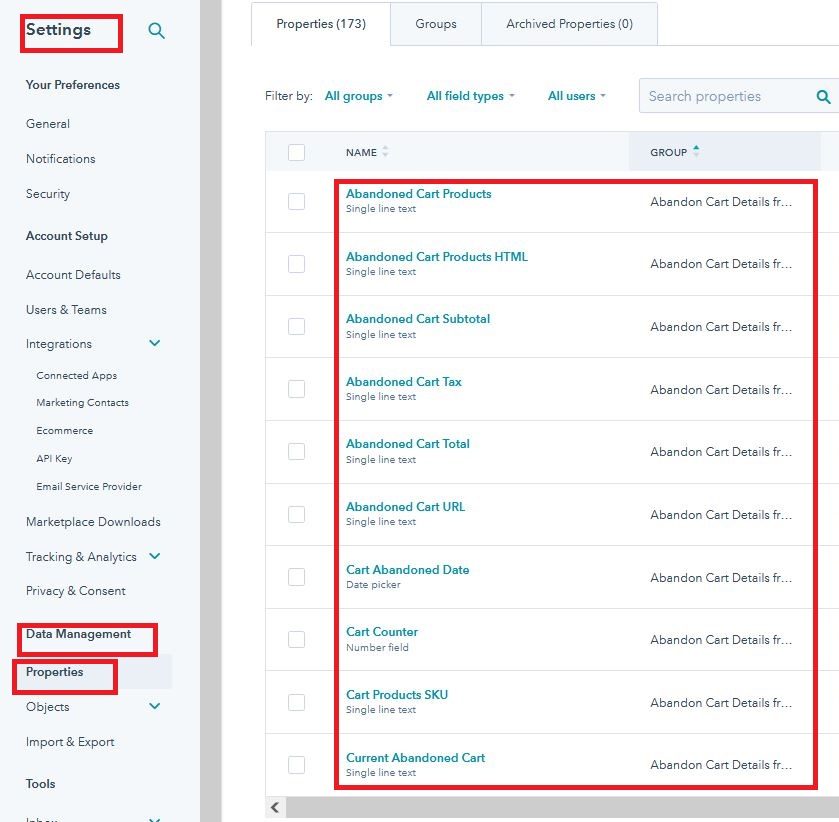
You will notice that 10 properties relating to the ‘Abandoned Cart Details from AC Pro’ group will get created automatically.
B. Property Group
To find a Property Group related to the integration, go to your HubSpot Account > Settings > Data management > Properties > Groups.
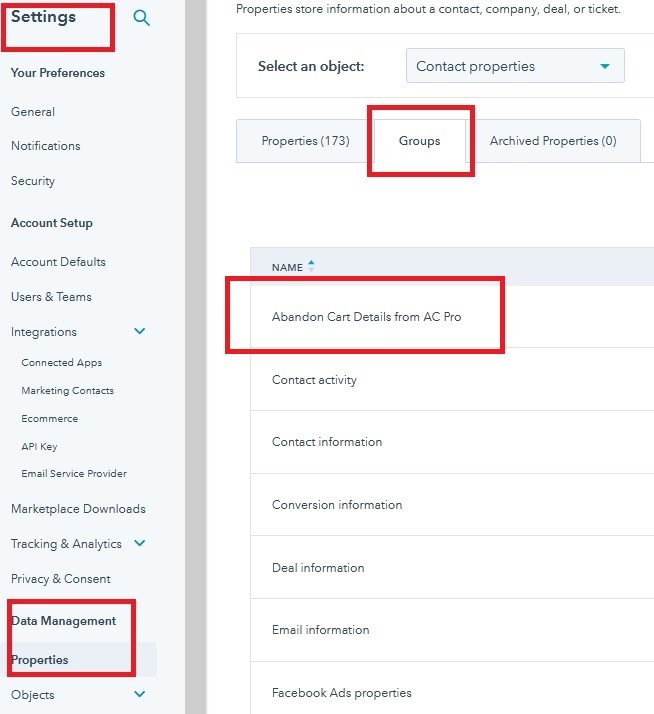
You will find that 1 property group with the name ‘Abandon Cart Details from AC Pro’ is created.

C. Lists
To find lists related to the integration, go to your HubSpot Account > Contacts > Lists
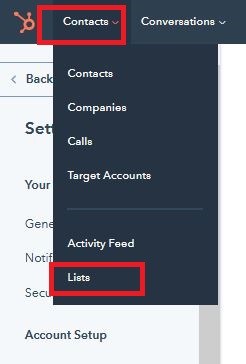
Here, you will notice that 1 list is formed and gets a name – ‘Abandoned Carts List’
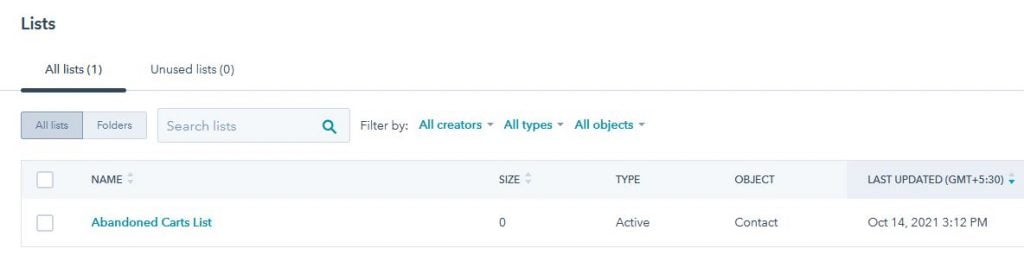
D. Workflow
To create workflows through this integration, go to your HubSpot Account > Automation > Workflows
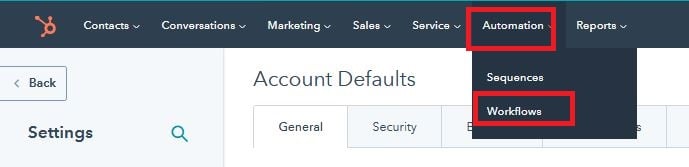
1 workflow is created, which is OFF by default; this will be switched ON once you create a workflow. This needs to be in the status ‘ON’ for the workflow to function.
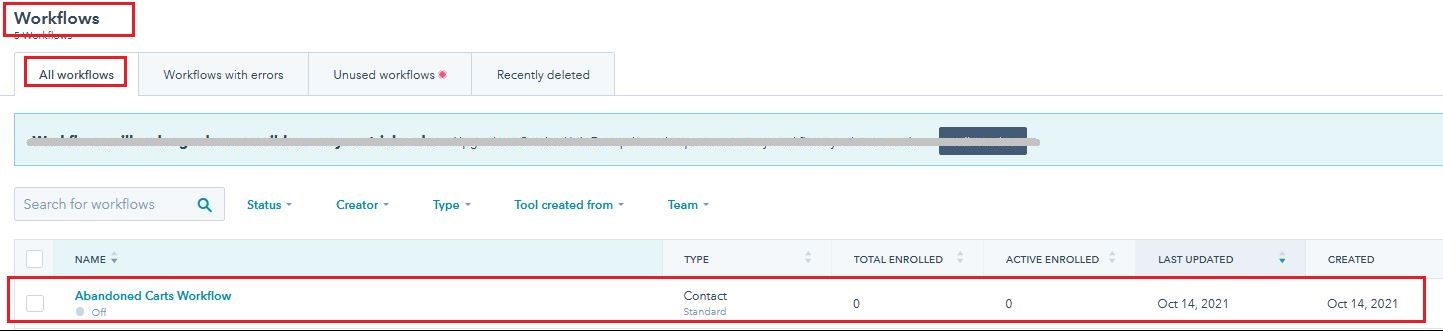
4. Managing Contacts
Every time a registered user or guest abandons a cart at checkout, their contacts are tracked by the plugin (registered & guests from the billing field at checkout).
You can find the captured email address by going to WooCommerce > Abandoned Carts > Abandoned Orders.
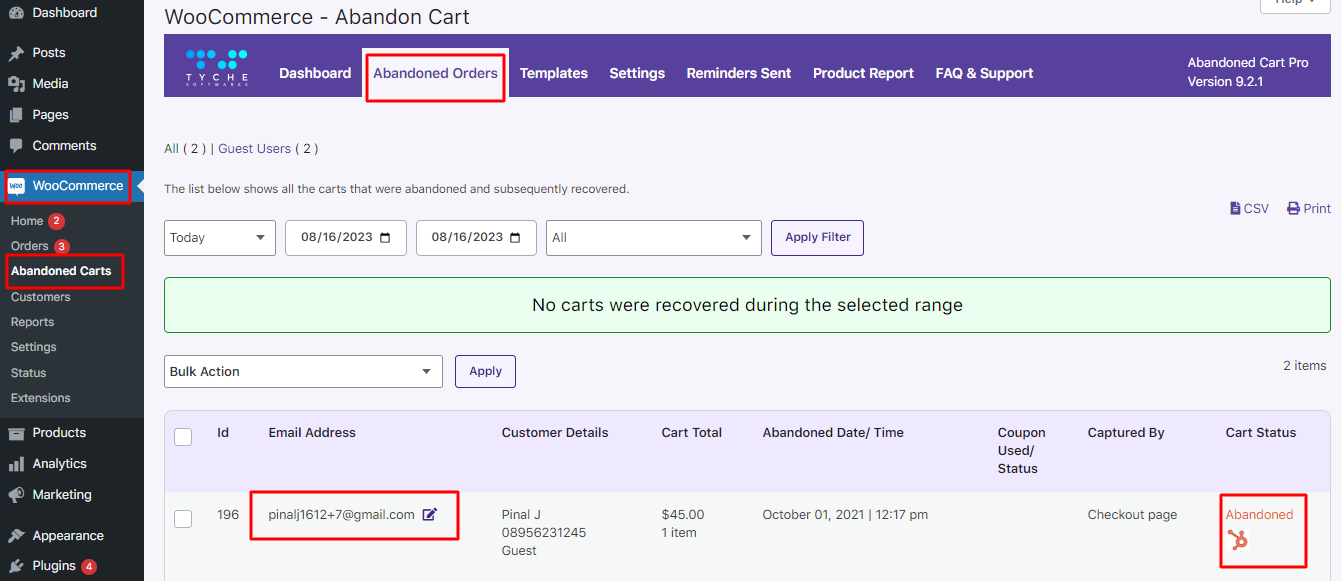
This is then exported to HubSpot immediately. The same can be seen in HubSpot Dashboard in Contacts > Lists
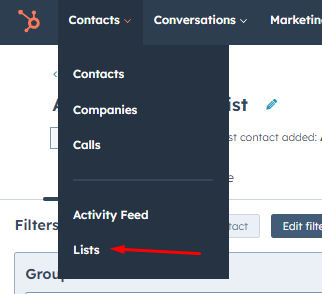
Select the Abandoned Carts Lists.
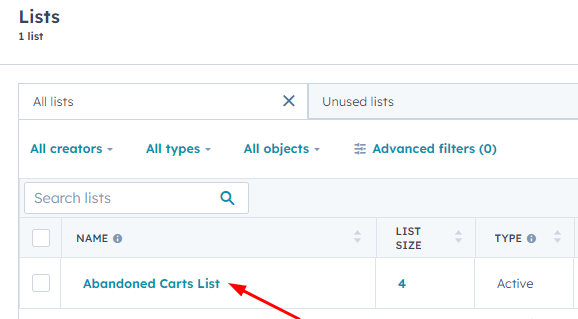
The contact gets added to the list automatically because you have set up a property ‘wcap_abandoned_cart’ to ‘yes’.
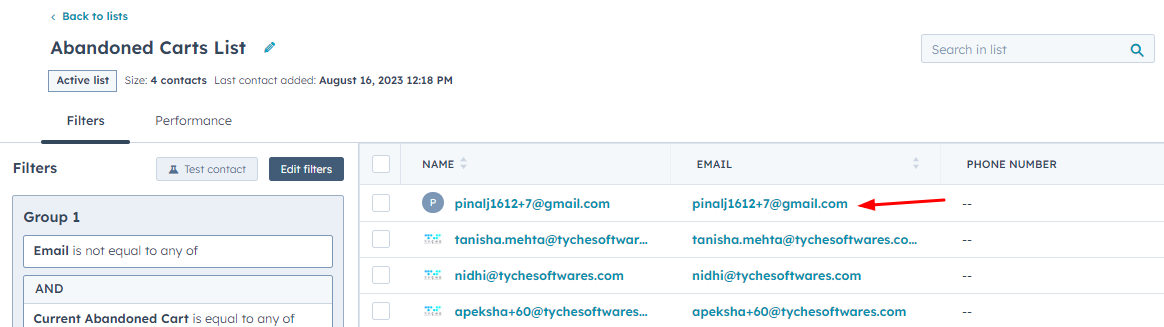
You will learn more about this in the workflow section below, where you will create the automated workflow.
5. Managing Carts
Since carts are not separate objects in HubSpot, abandoned cart details are set up in custom properties in each of the contacts.
The same can be seen in Contacts > Select the same contact
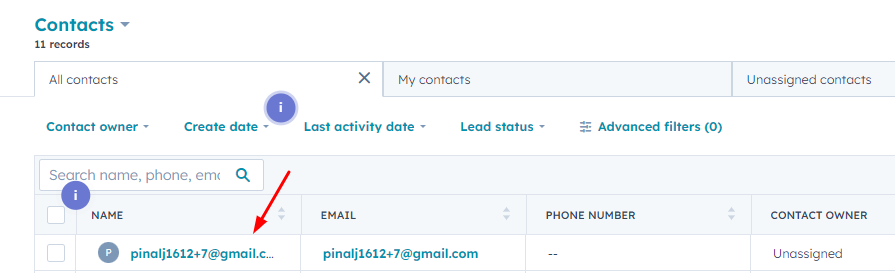
Go to Actions > View all properties:
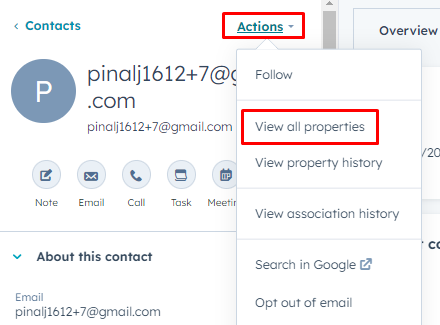
Go to the Abandoned Cart Details from the AC Pro dropdown:
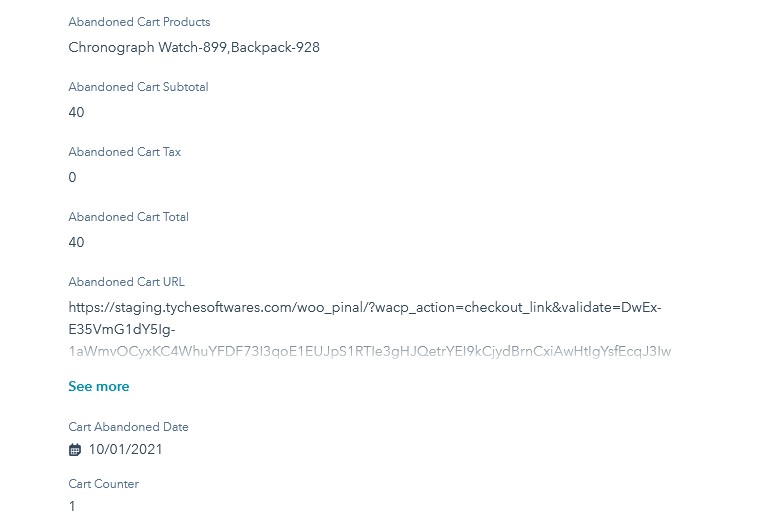
You can edit the details here to meet your needs.
The carts are exported to Hubspot as soon as they are created. If the cart is updated in WooCommerce, then the same will be reflected in HubSpot. Usually, it does not take more than a minute or two for the changes to be reflected.
6. Creating Workflows
Now that all the background prerequisites are set, the next step is creating an Abandoned Cart Email Series for your customers with the help of ‘Workflows’.
Workflows are necessary to send automated reminder emails. Note that Workflows are NOT available in HubSpot’s free account since it’s a paid feature.
To create one, go to Automation > Workflows:
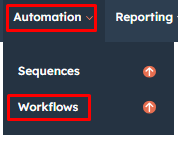
The default workflow created by Abandoned Cart Pro for WooCommerce plugin is set up such that contacts are auto-added to the workflow when the contact has a property ‘wcap_abandoned_cart’ to ‘yes’
You can set up a default delay of 30 minutes in the workflow. The same can be edited by the user as needed.
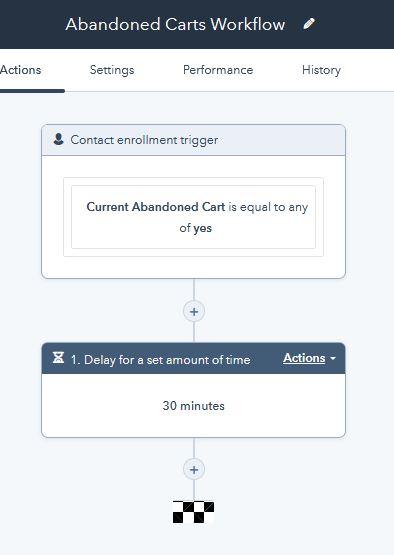
Emails can be added to the workflow as follows: Add an action by clicking on the ‘+’ sign.
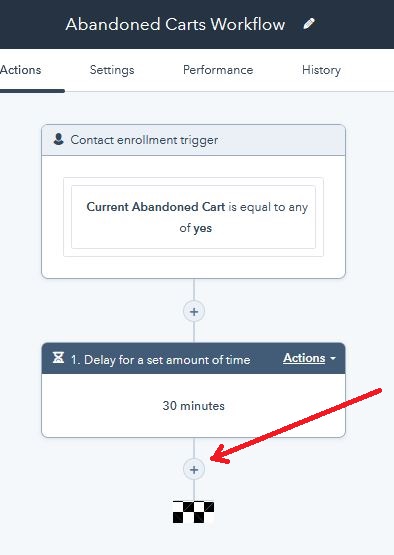
Now, a sidebar will pop up next to the workflow. Here, you can choose an action you want to perform.
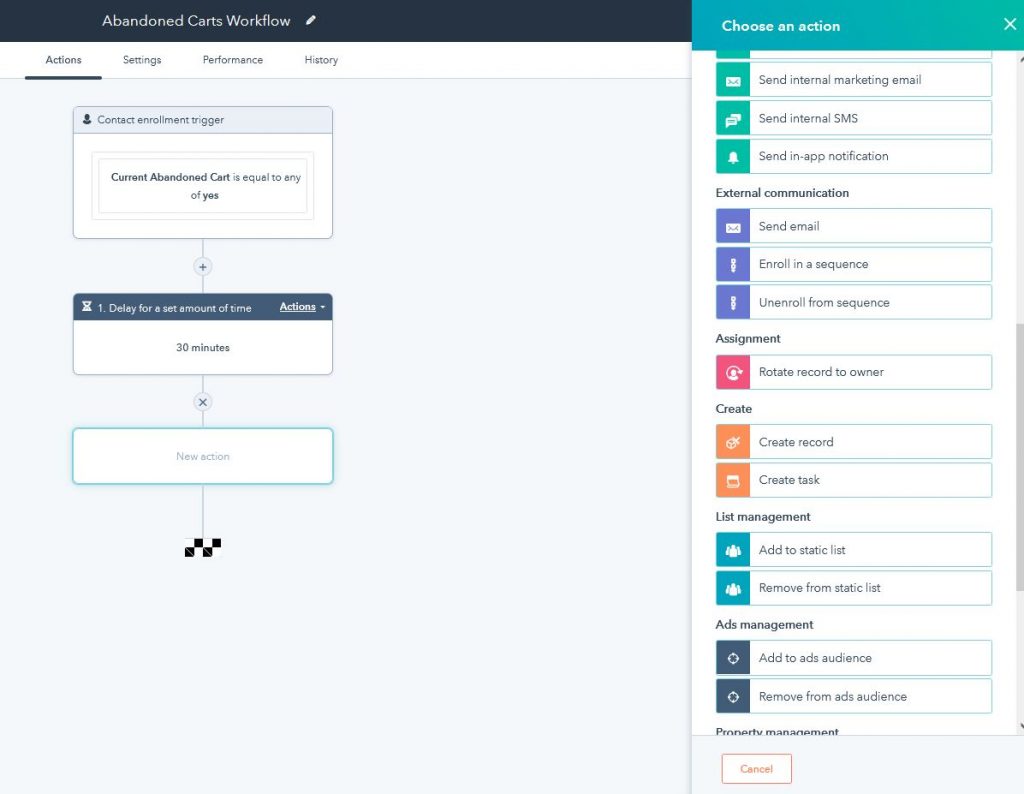
To create an email, go to External Communication > Send email
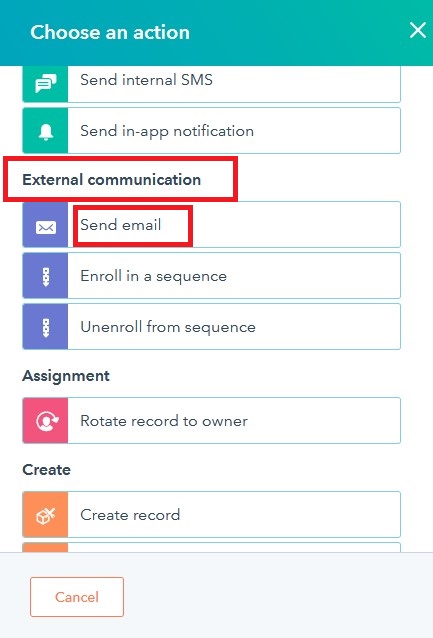
Now, a window with an Option ‘Create new email’ will open up. Click on the ‘Create new email’ button.
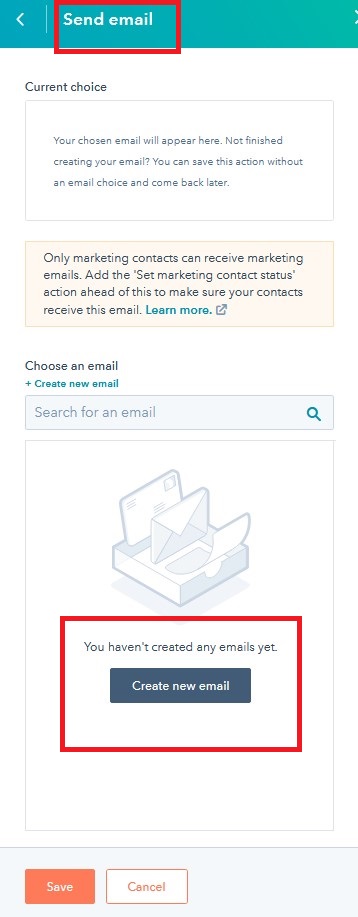
Now, another window will open with all the options to create and customize your email.
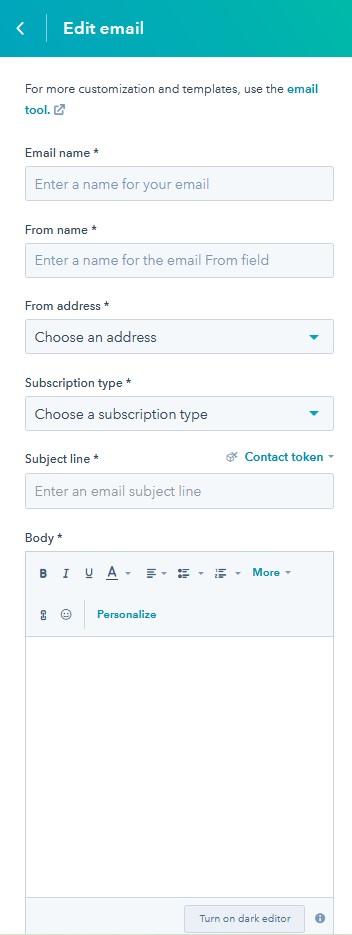
You can personalize this email that will be received by your customers the way you like it. To add cart details (which are saved as properties), you need to add customized tokens. This can be done using the ‘Personalize’ Option
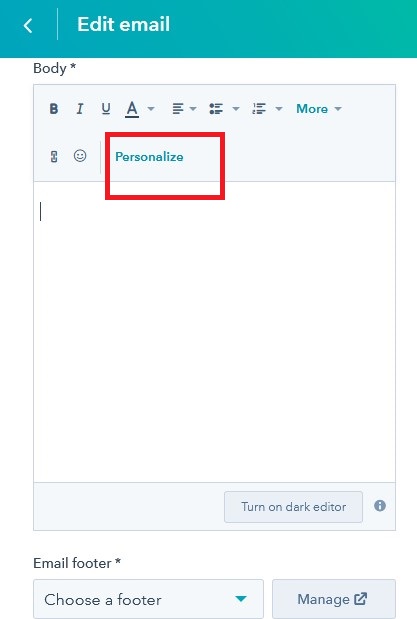
Abandoned Cart Products HTML token is used for the cart table.
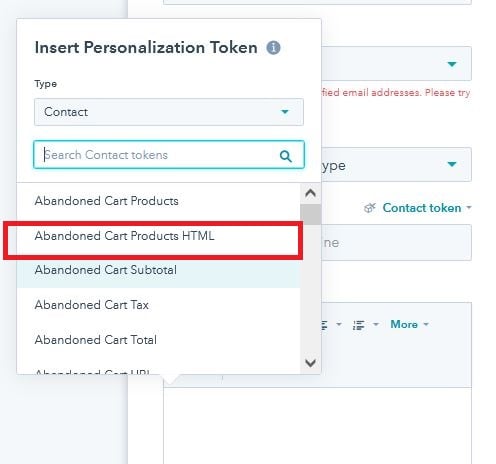
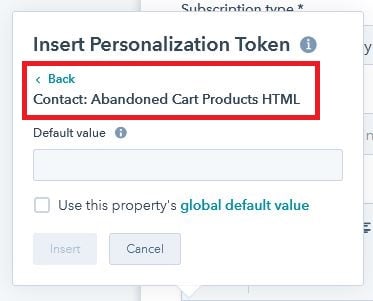
Next, the Checkout URL:
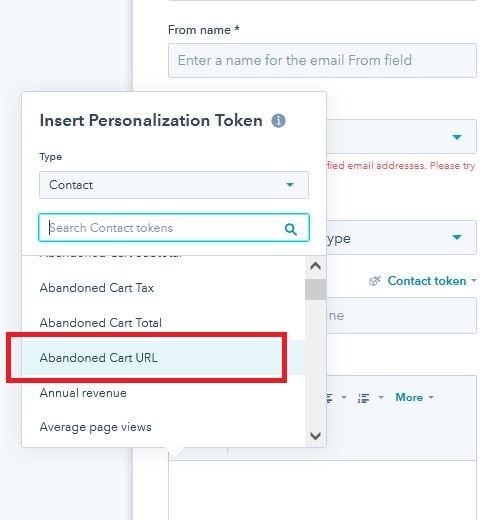
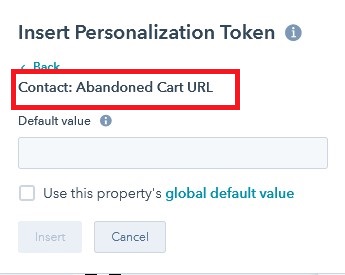
More such tokens are available and can be set up as needed.
Once you are done planning all your actions, you need to click on the Review & Publish button to switch ON the workflow.
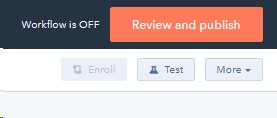
The ‘History’ section under ‘Abandoned Cart Workflow’ shows a history of all the email addresses to which emails have been sent.
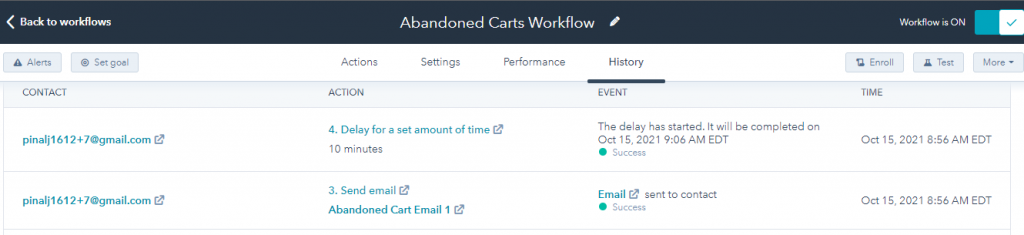
Know that the waiting periods to perform a particular action can also be customized in the workflow. If a contact is waiting for the time to be reached, the contact is considered an active contact.
Apart from the default workflow, you can also create your own workflows in HubSpot. While creating this, you need to ensure the trigger is included correctly to ensure all the email addresses exported by Abandoned Cart Pro for WooCommerce plugin are included in the workflow.
We hope this section has been helpful in providing the required information to connect your store to HubSpot and start automating your leads and maximizing profits!
In Summary
By integrating these two tools, you’ll be able to convert your website’s visitors into leads more effectively. HubSpot will automatically receive data about abandoned carts, allowing you to centrally manage your marketing and business processes, including sending automated reminders or promotional offers to encourage those shoppers to complete their purchases.