In v9.4.0 of Abandoned Cart Pro for WooCommerce plugin, you can now connect our plugin to Google Sheets.
Using the integration, you will be able to export your abandoned cart & customer details to Google Sheets. You can then use these to directly connect with them & increase your conversion rates.
A. The Basics
B. Google Console Settings
C. Configuring the Credentials
D. Example
A. The Basics
To make this integration happen, you will need the following:
- WooCommerce plugin
- v9.4.0 of Abandoned Cart Pro for WooCommerce plugin
- a valid account with Google Sheets. You can log in to your account here.
B. Google Console settings
Go to Google Cloud Console. Sign in to your account.
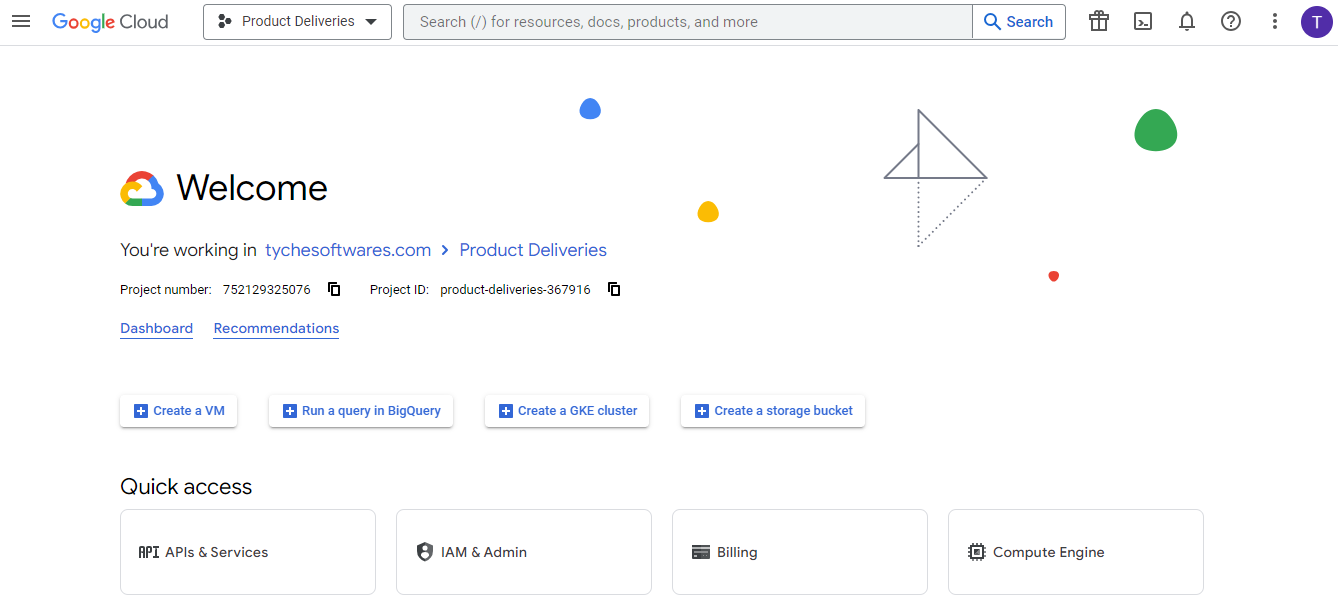
If you are already logged in, you find some of your previous projects right next to the Google Cloud logo. If not you create a project.
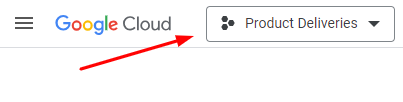
Click on the New Project button.
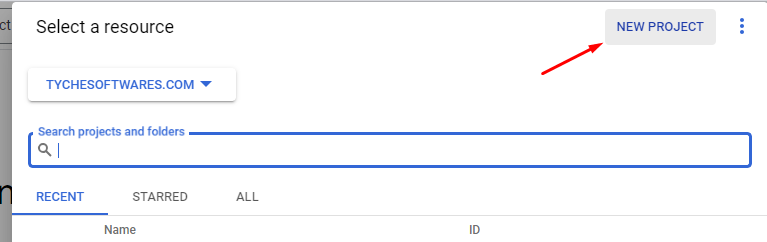
Give a name to your project, something that will make it easier for you to identify that it’s for Google Sheets. In this case, it is ACP Google Sheets Integration. Fill in the details for Organization and Location.
Click the Create button.
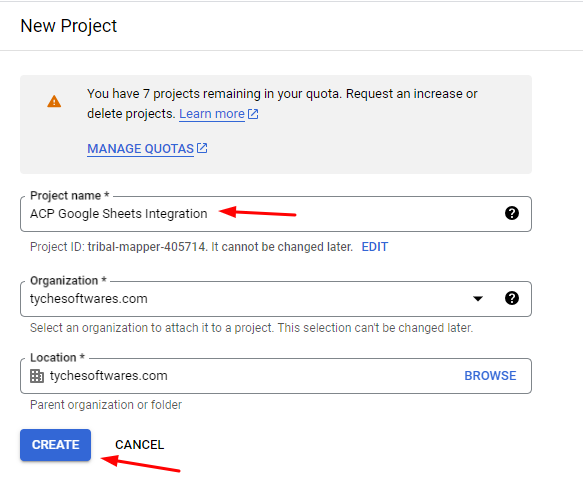
Once created, you will be notified about it in your notifications. Select the Project.
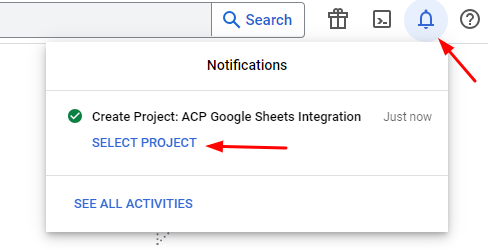
The project will look like this:
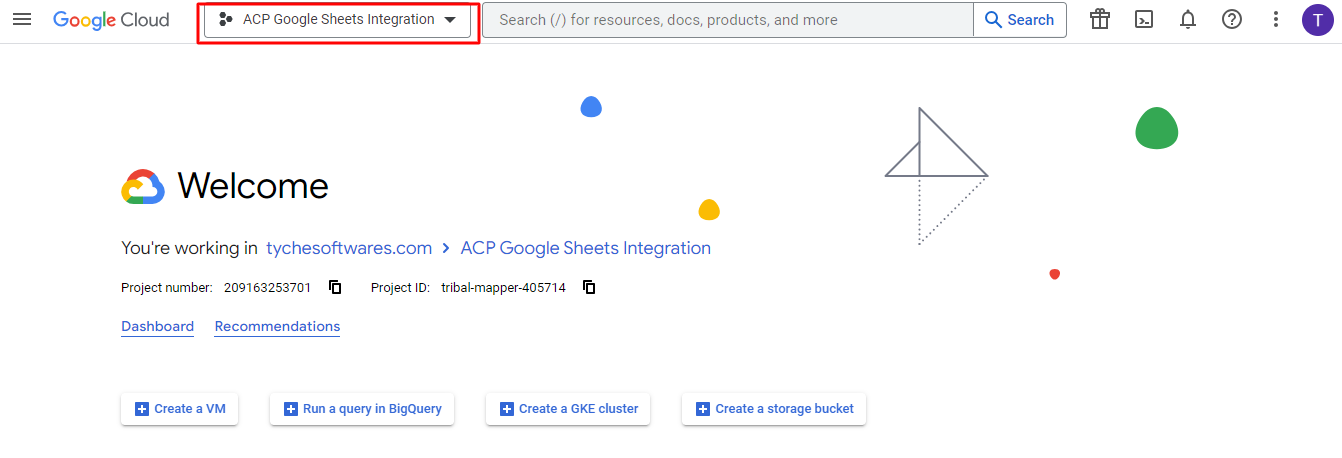
Go to the Dashboard > APIs & Services > Enabled APIs & services:
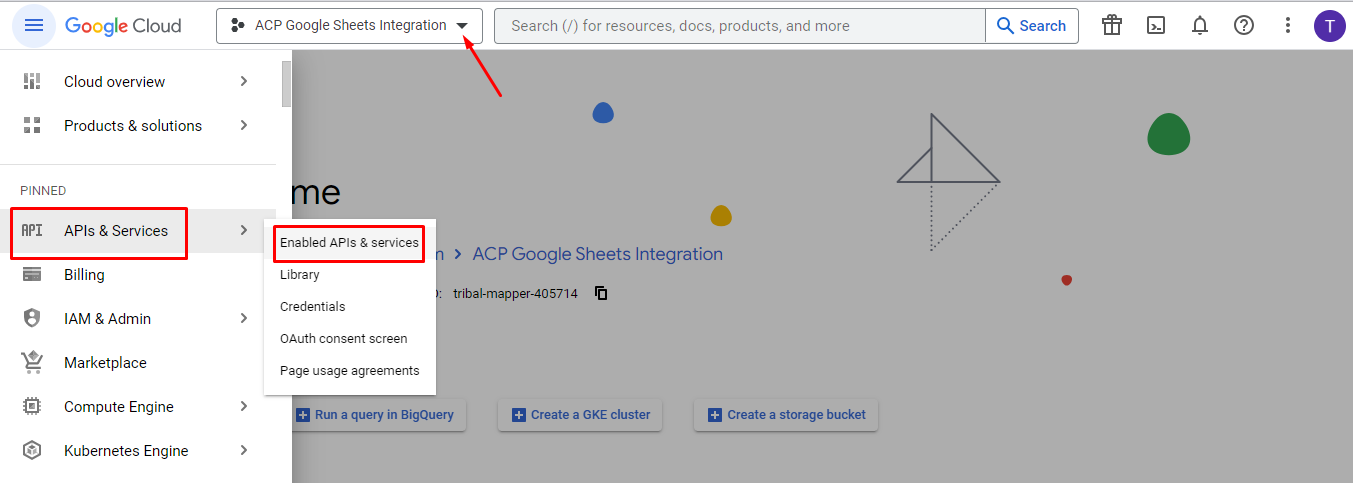
Click the Enable APIs and Services setting.
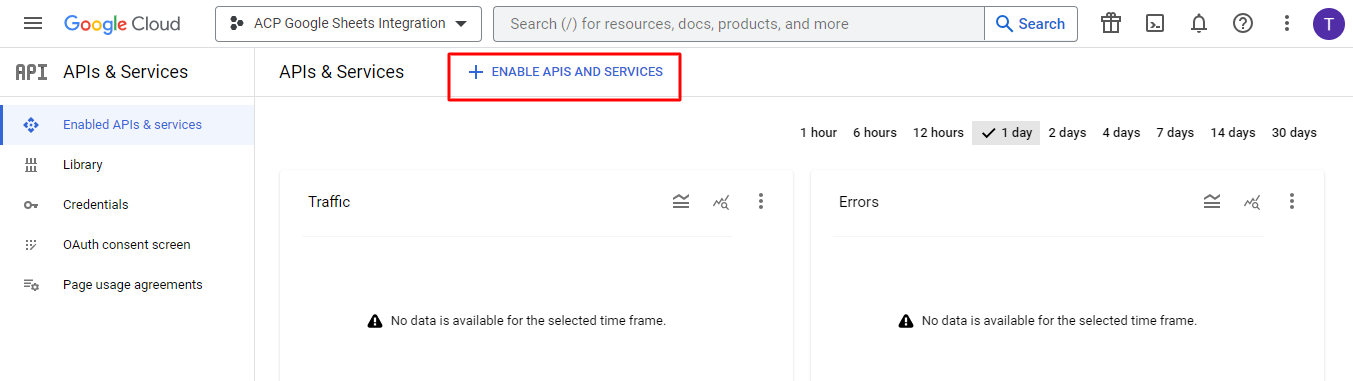
Find Google Sheets in the API Library.
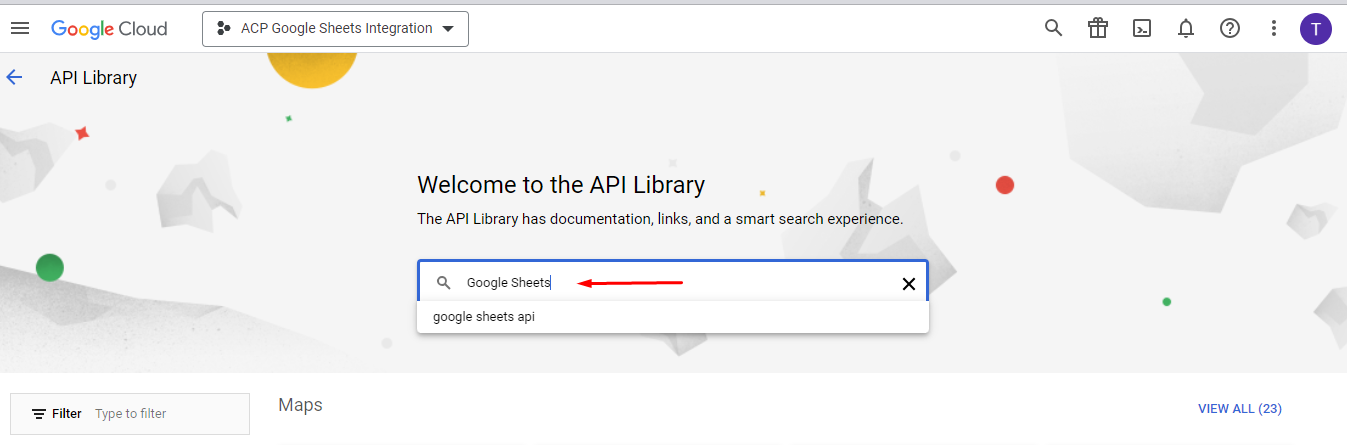
Select it.
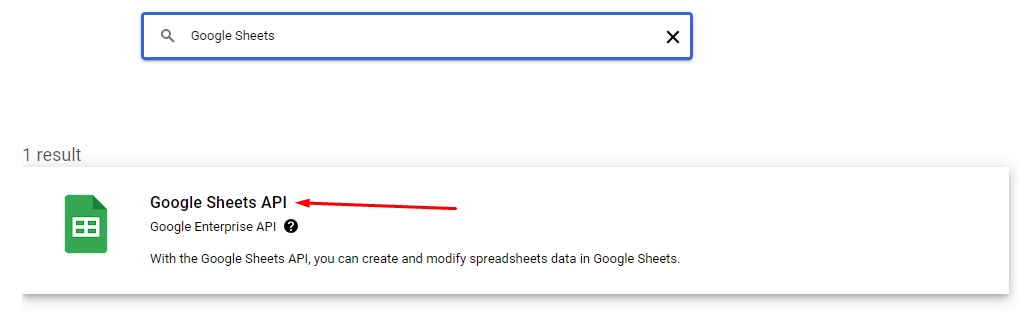
Press the Enable button.
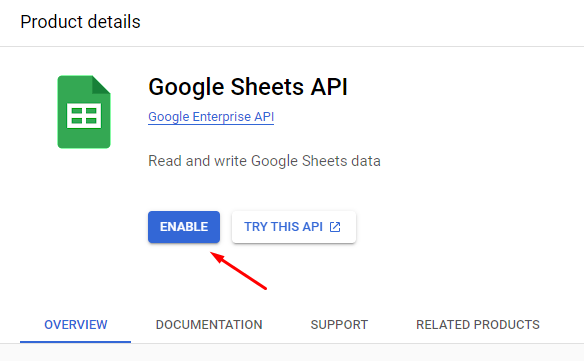
Now go to the OAuth consent screen in the dashboard.
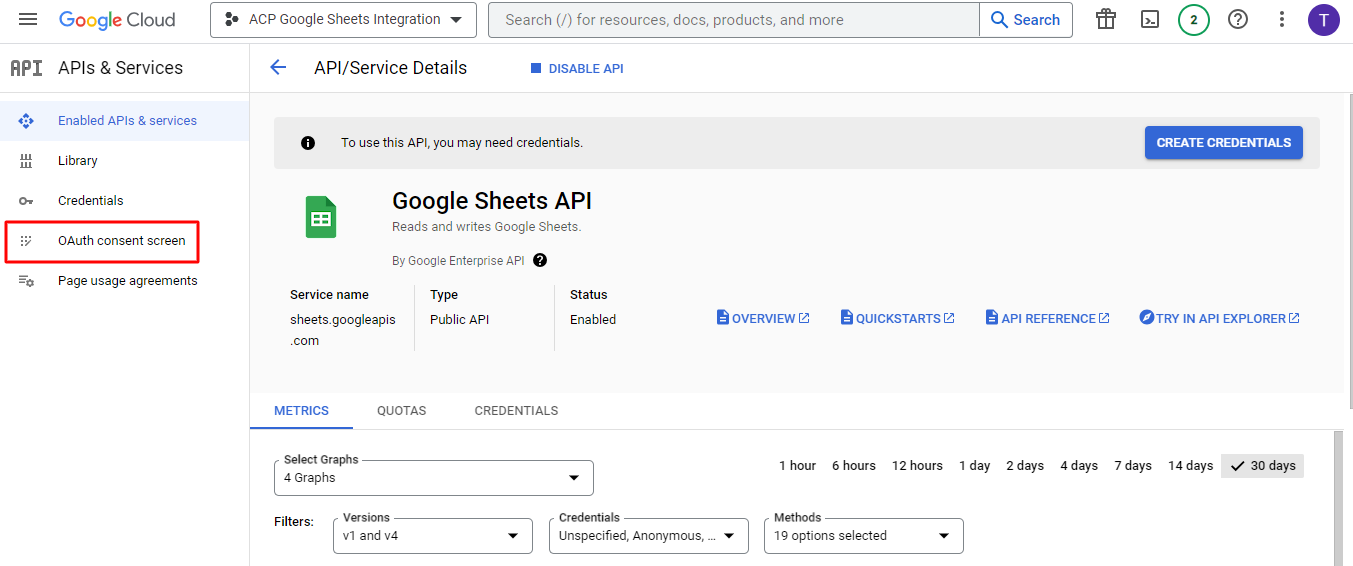
Select the User Type as Internal and click Create.
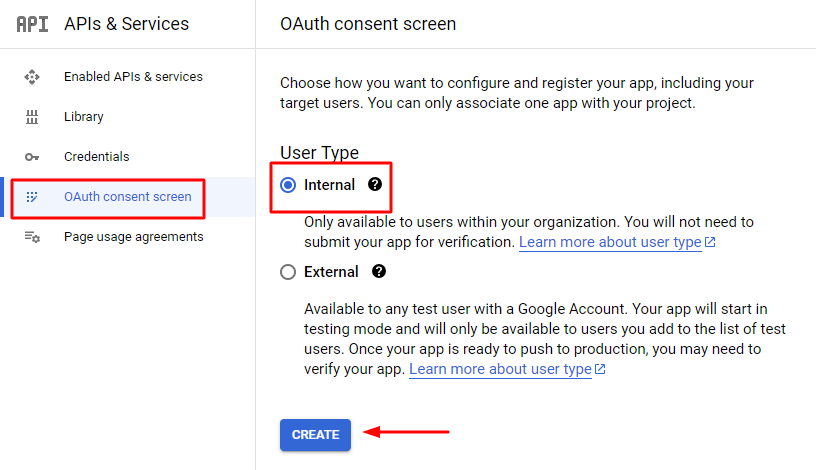
Give a name to your application. In this case, it is ACP Google Sheets Integration. Additionally, provide a valid support email id.
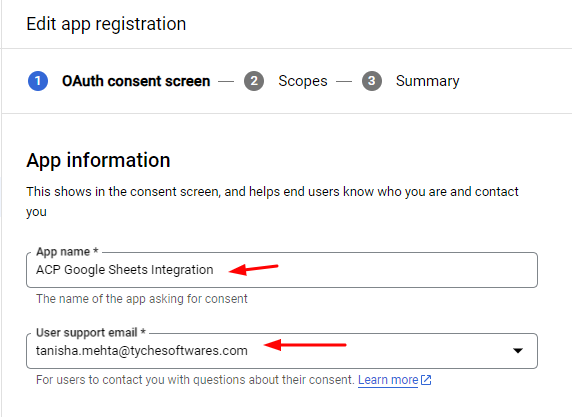
Scroll down to find the App domain section. Provide the home page link and the privacy policy link of your WooCommerce store.
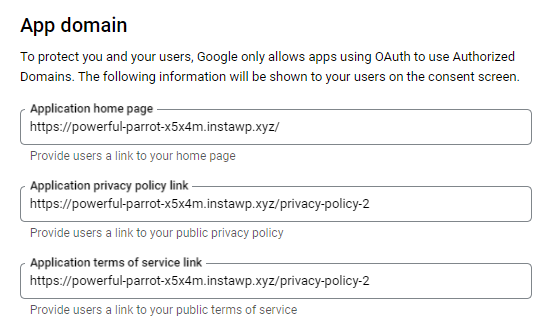
You will now need to authorize domains where this integration will be valid. Provide the links for it, add the email address of the developer, and then Save and Continue:
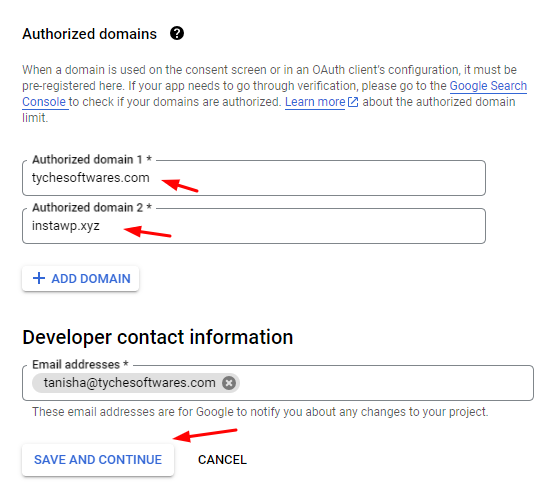
Move on to the Scopes section and click the Add or Remove Scopes button.
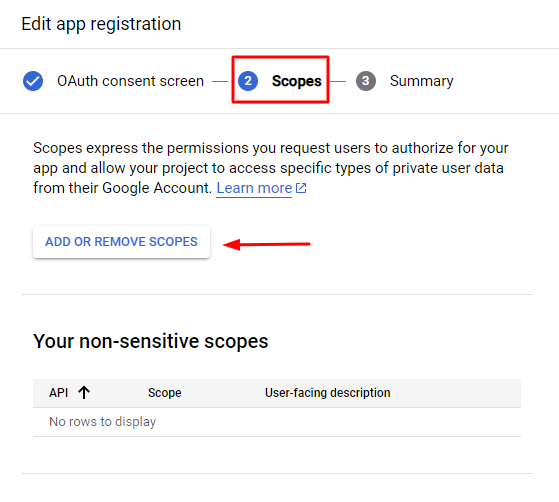
Search for ‘Sheets’ and find the ‘See, edit, create, and delete all your Google Sheets spreadsheets.’ Select it.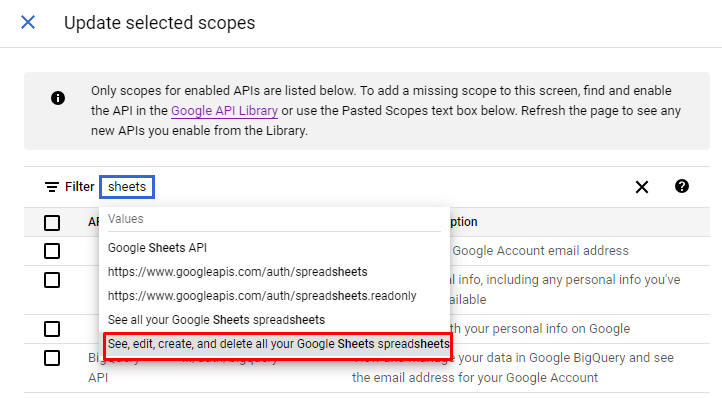
Select the result which is Google Sheets API and press the Update button.
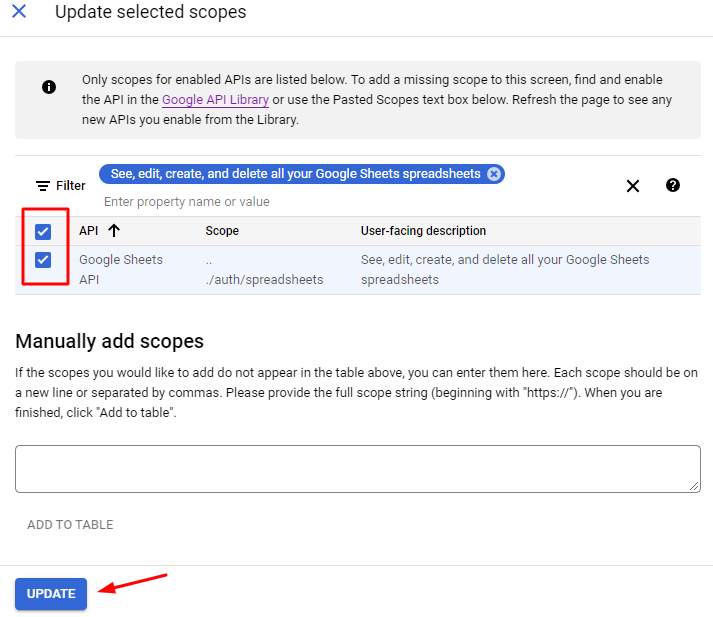
Your scopes have been added so you can now Save and Continue.
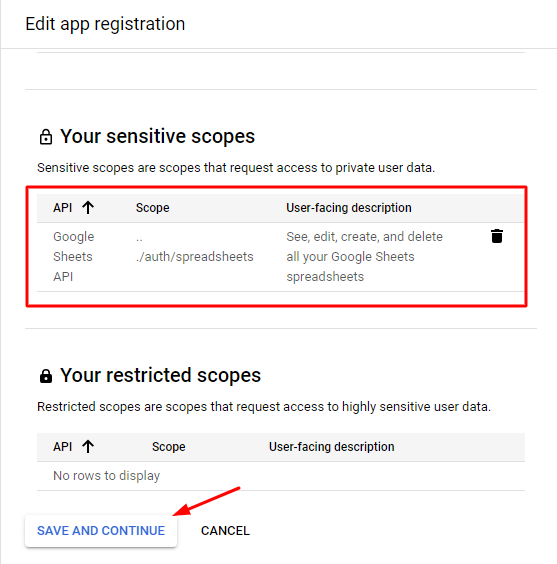
You will now reach the Summary section. Check it for any errors.
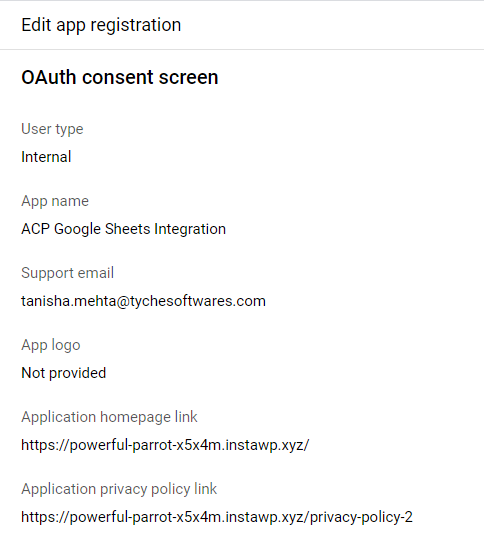
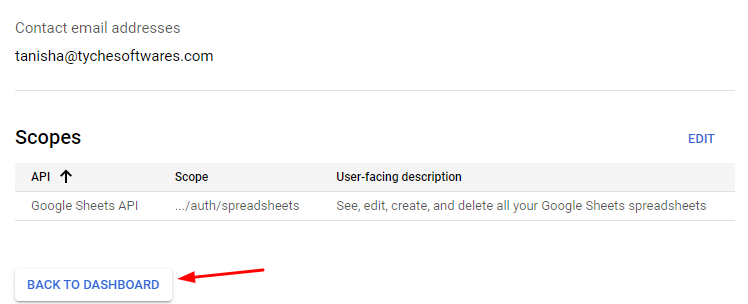
Once done, press the Back to Dashboard button.
C. Configuring the Credentials
Now it is time to create your Credentials.
Go to your Dashboard > Credentials > Create Credentials > OAuth client ID.
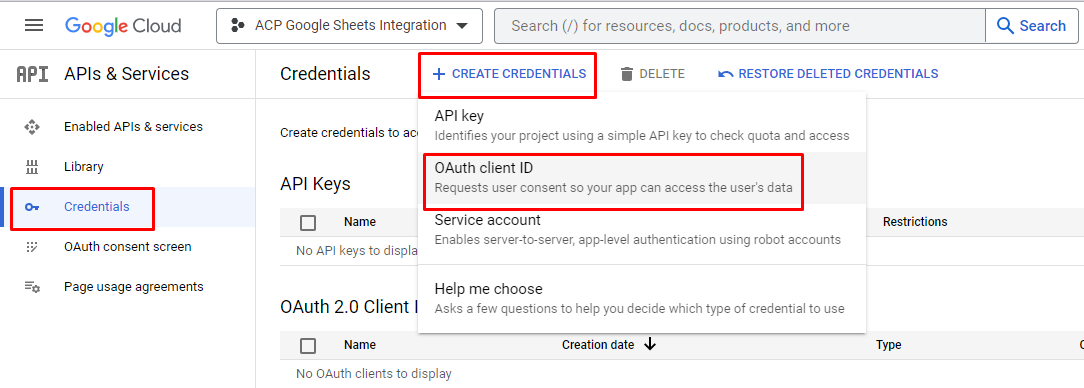
Under Application type, choose Web application.
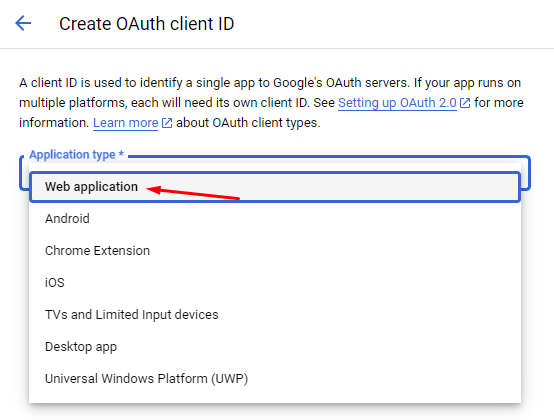
You will now have to enter the Authorized redirect URLs.
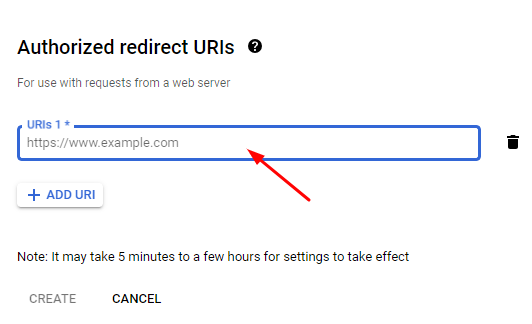
To find this URL, go to your WooCommerce Store, Dashboard >WooCommerce > Abandoned Carts > Settings > Connectors.

Find Google Sheets and press the Connect button.
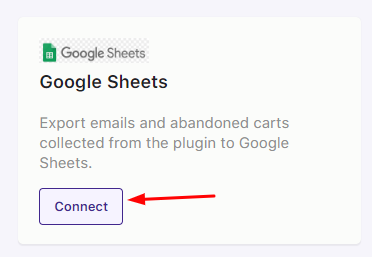
Find the Redirect URL and copy it.
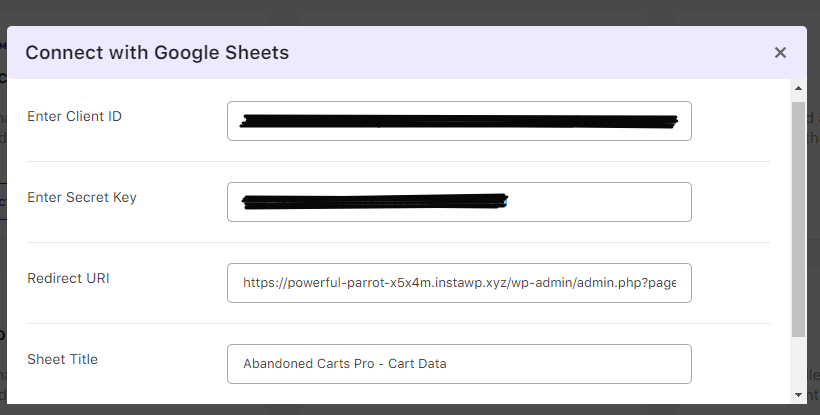
Go back to your Google Console and paste the link there. Click the Save button.
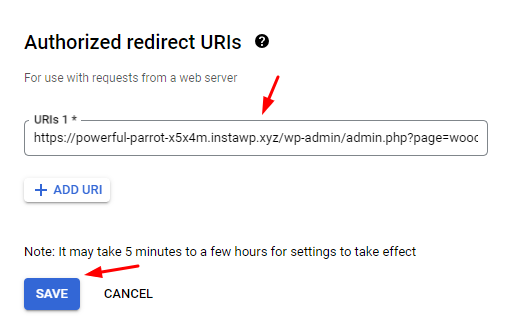
The OAuth client ID and Client Secret Key will be created. Copy them both and ensure to make a note of them for future reference.
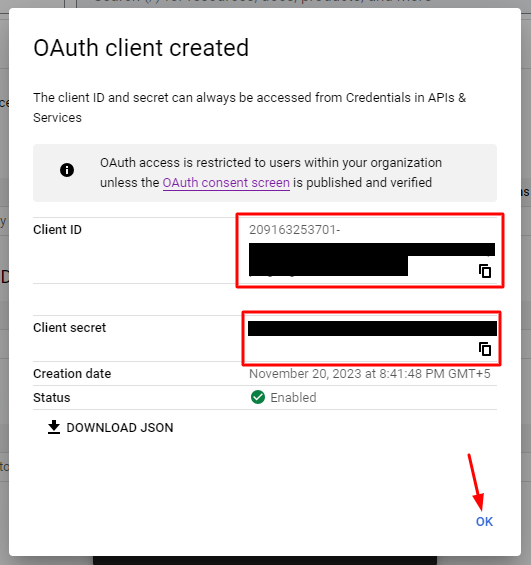
Click the OK button.
Go back to your WooCommerce store.
Go to Dashboard > WooCommerce > Abandoned Carts > Settings > Connectors.
Enter the Client ID and Secret Key you had copied.
Note that you can change the name or the title of the Google Sheet under ‘Sheet Title’. By default, it will be ‘Abandoned Carts Pro- Cart Data.’ The sheet title can be modified even after the integration has been made.
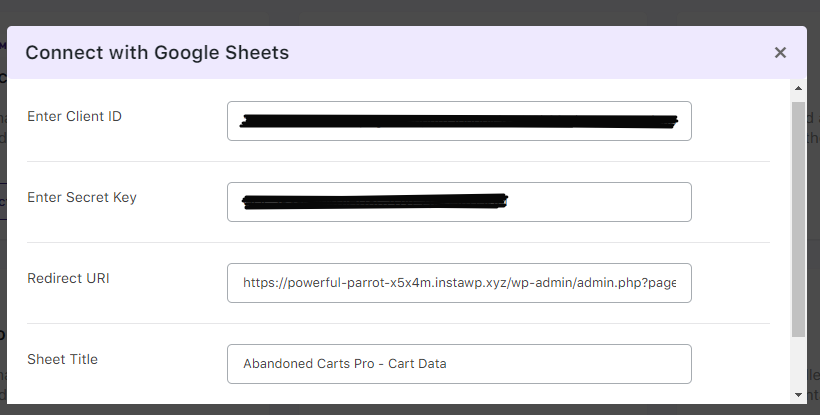
Save the details first. Then, click the Connect to Google button.
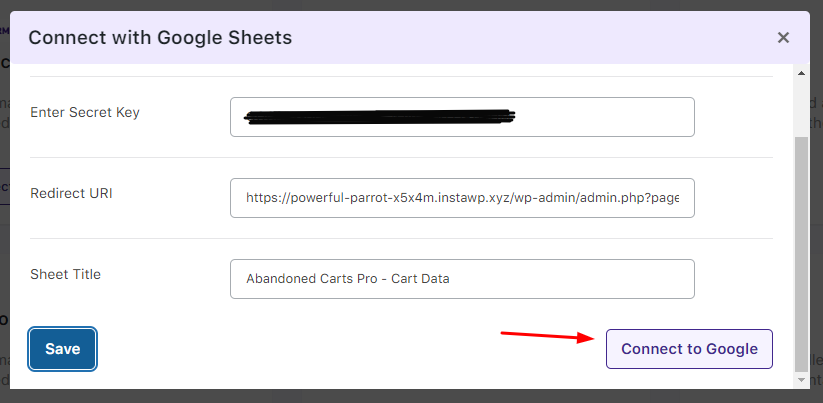
If your connection is successful, you will be taken to sign in to your Google account. Select your account.
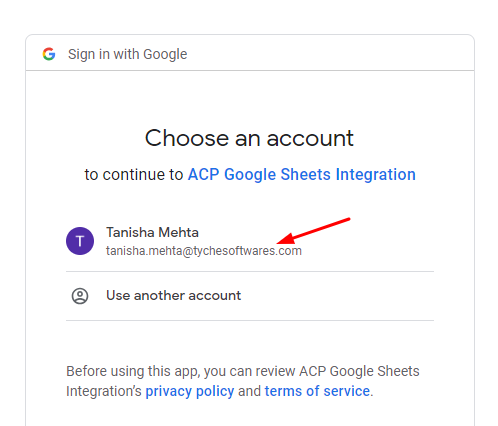
The scopes that we added earlier will be shown. Select the Allow option.
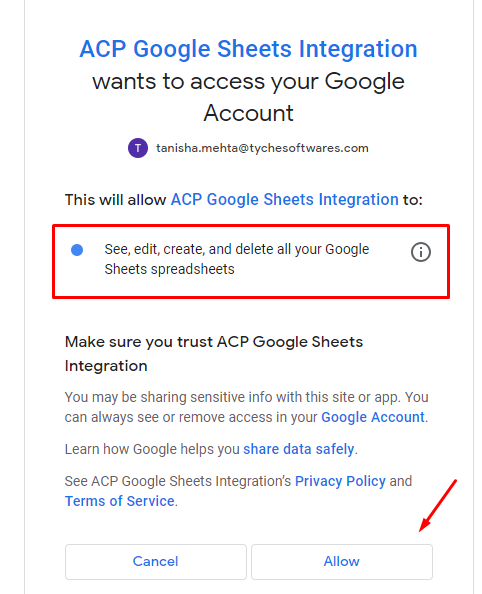
You will now see the Live Google Sheet button which will take you to your Google Sheet that has all the details of the abandoned carts.
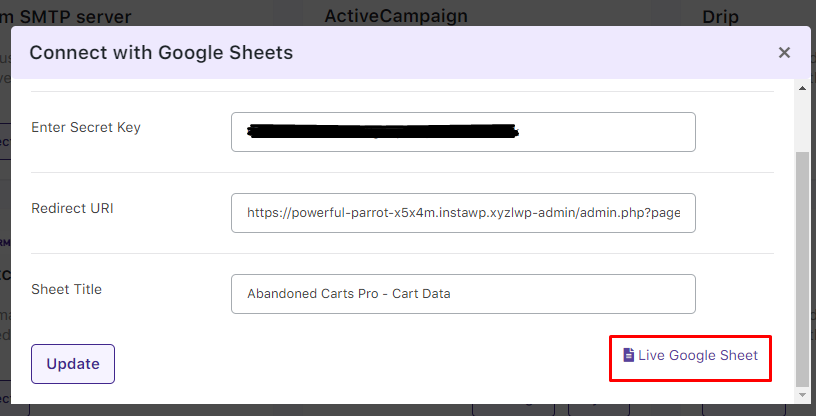
If the integration is successful, you will see these 3 settings on the Google Sheets Connectors page: Disconnect, Settings, and Sync.
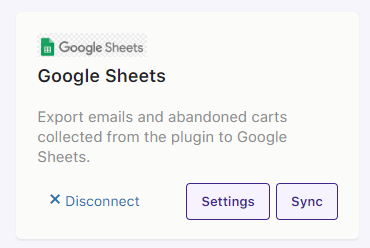
The Disconnect button can be pressed if you wish to disconnect the integration.
The Settings button will take you to the Client ID, Secret Key, Redirect URL, Sheet title, and Live Google Sheet settings covered earlier.
The Sync button will sync the details of all the new carts to your Google Sheet.
D. Example
Let’s say that a customer has visited your site and added the product ‘Modern Art’ to their cart.
They have entered their email address in the Add to Cart popup model as shown below:
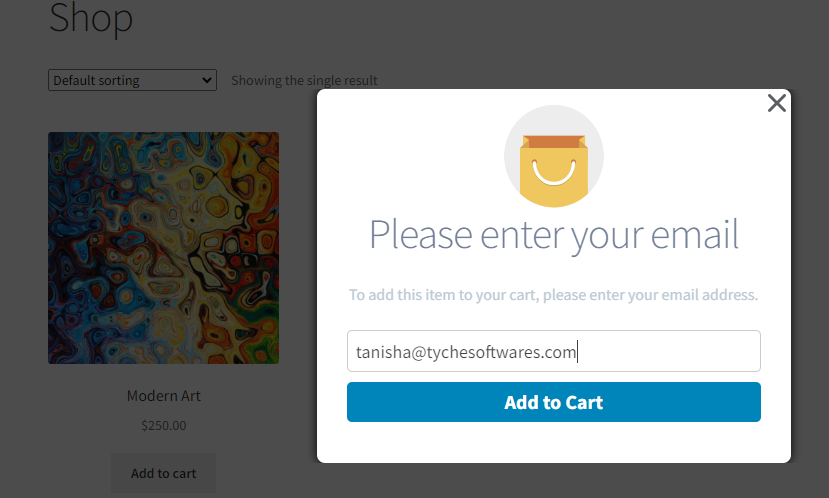
They decided to abandon the cart.
The details of this abandoned cart can be found in your WooCommerce store by going to WooCommerce > Abandoned Orders.
If the details have been synced, you will find the Google Sheets symbol under the Cart Status section.
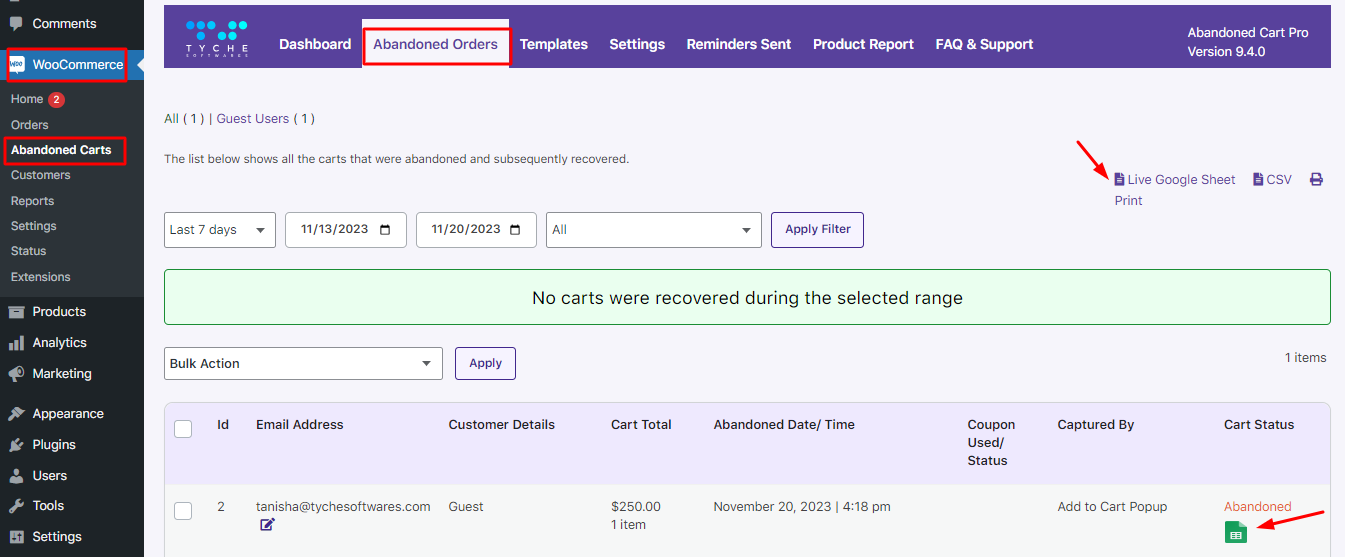
If the details haven’t been synced, you will see the Google Sheets icon, however, it will be in an embossed state. This means the sync has not happened yet.

You can even take a print of the cart details that have been synced by clicking the Live Google Sheet Print link found at the top right corner of the Abandoned Orders page.
To view the details that have been synced, go to your Google Sheets account. Search for the ‘Abandoned Carts Pro -Cart Data’ Google sheet.
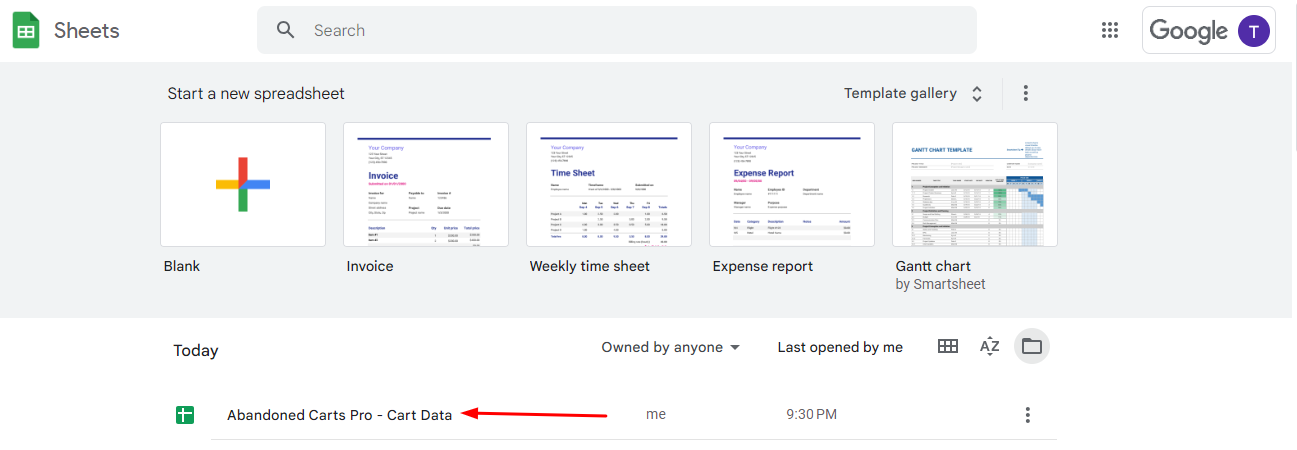
Open it and you will find the abandoned cart details there.
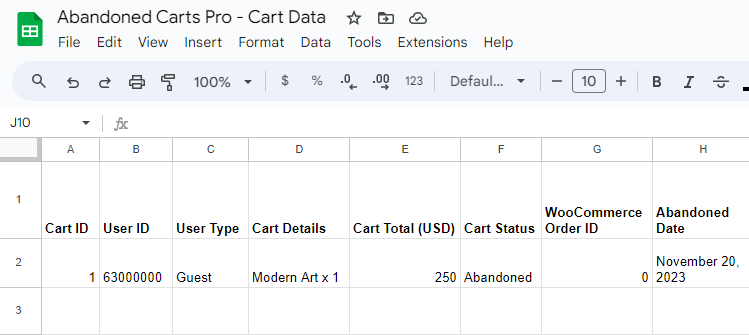
You will find various details such as Product Name, User ID, User Type, Cart Total, Cart Status, WooCommerce Order ID, Abandoned Date and Time, Shopper’s First and Last Name, Email address of the Shopper, Phone Number, Country, and Checkout Link.
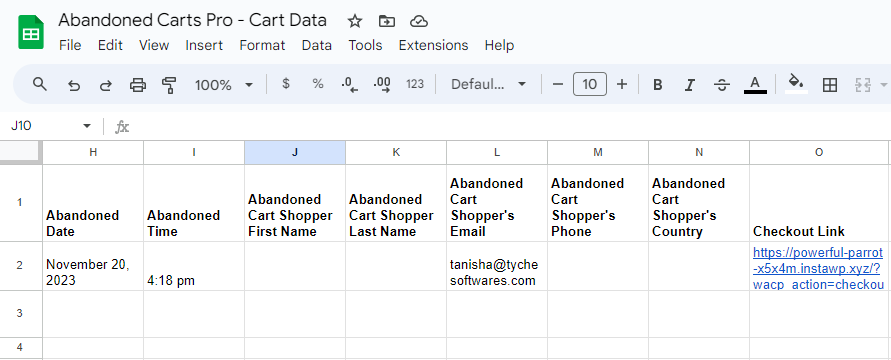
If an abandoned cart has been recovered, then its details will automatically be deleted from here.
That’s it, folks! You have successfully exported your WooComerce store’s abandoned cart details in your Google Sheet.