The customers may either: call the phone number on the website or send emails for a manual booking.
That’s why, store owners and admins can utilize the Booking & Appointment Plugin for WooCommerce plugin to create bookings manually.
Here’s how: go to the Booking & Appointment > Booking > Create Booking.
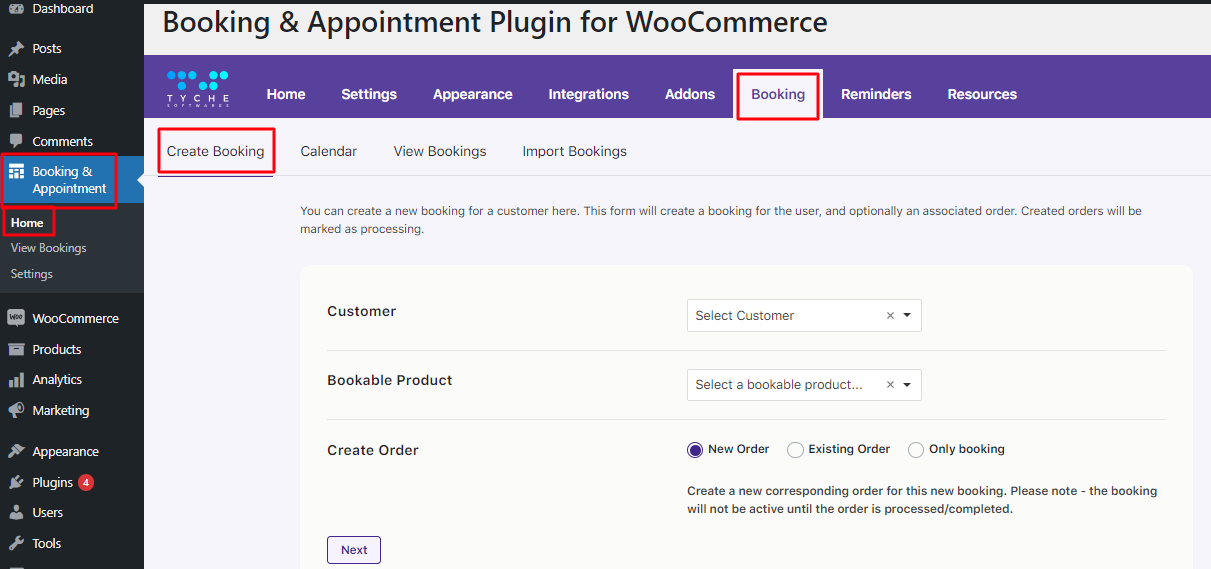
Select the Create Booking option
Here’s where you need to add the Customer, the Bookable Product details, and select one of how you wish to create the manual order. There are 3 options for it:
A. New Order
B. Existing Order
C. Only Booking
A. New Order
This lets you create a new order altogether. Here, you can select from either a Customer or a Guest.
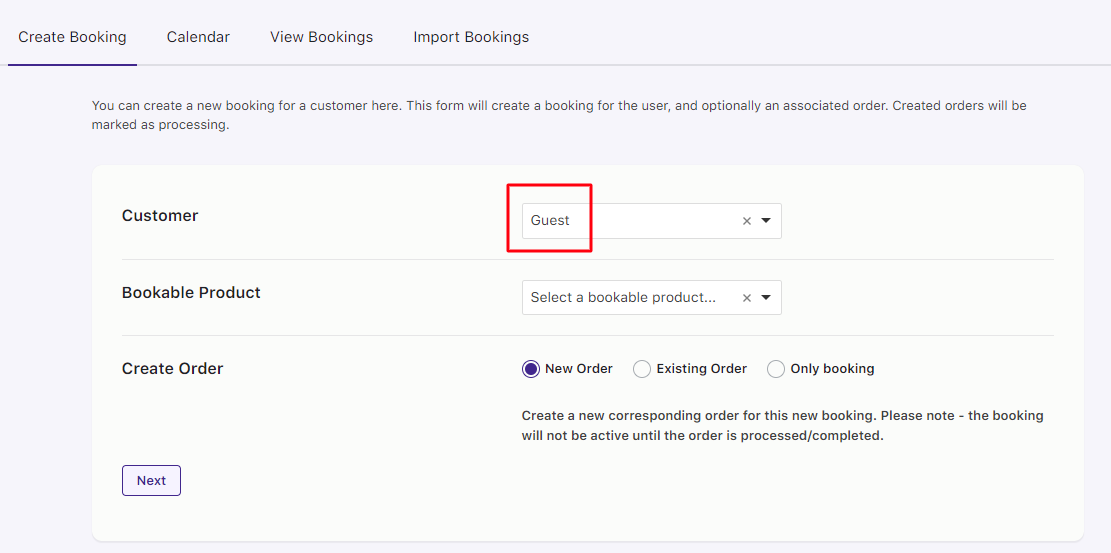
Create Booking section
In this case, ‘Tanisha Mehta’ has been selected as the Customer. The Bookable product is ‘Guitar classes for Beginners’.
Choose ‘New Order’ under the Create Order option.
It is important to note that a new order will be created here for the booking which will be active only after the order is processed or completed.
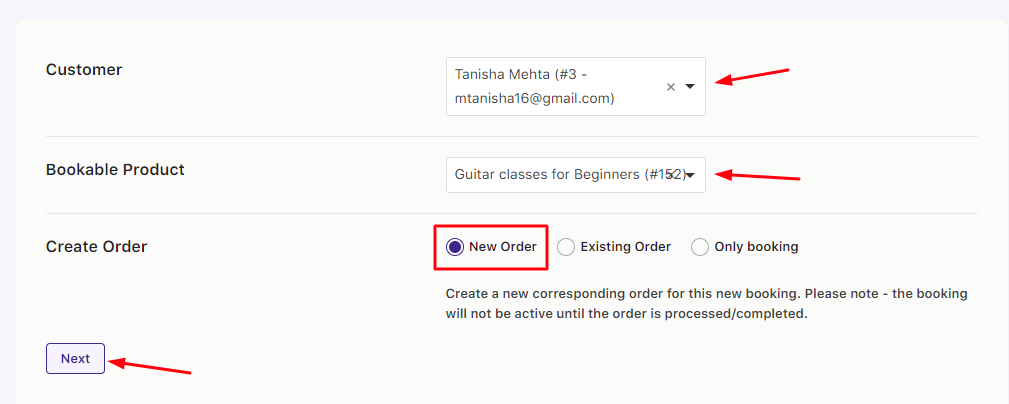
Selecting the first option for creating order
On clicking the Next button, you will be taken to the next page where you can select the booking details as per the product’s availability.
You will need to add multiple dates since the Guitar lessons for Beginners has the option of selecting a faculty and selecting multiple dates.
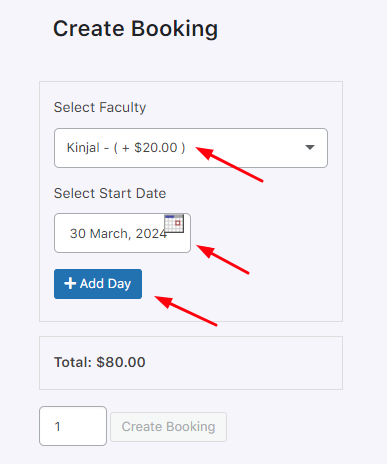
Create Booking page where you add Booking Data
Select the booking details as requested by your customer. In the below case, Kinjal has been selected as the Faculty. While the Booking dates are: 30th March, 31st March, and 2nd April 2024.
The price calculated based on the dates selected is $240.
Once done, click the Create Booking button.
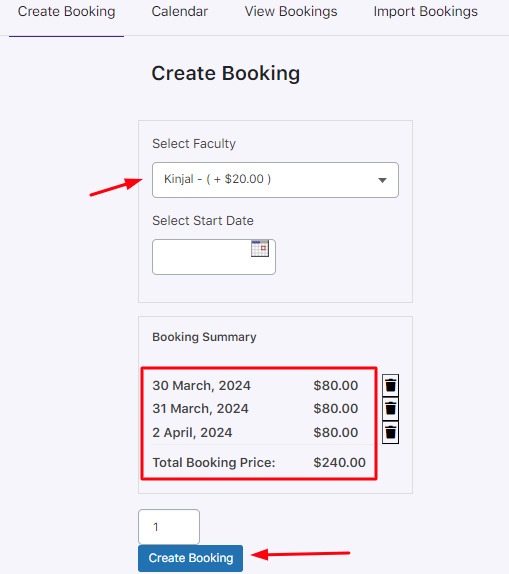
Adding booking dates for the order
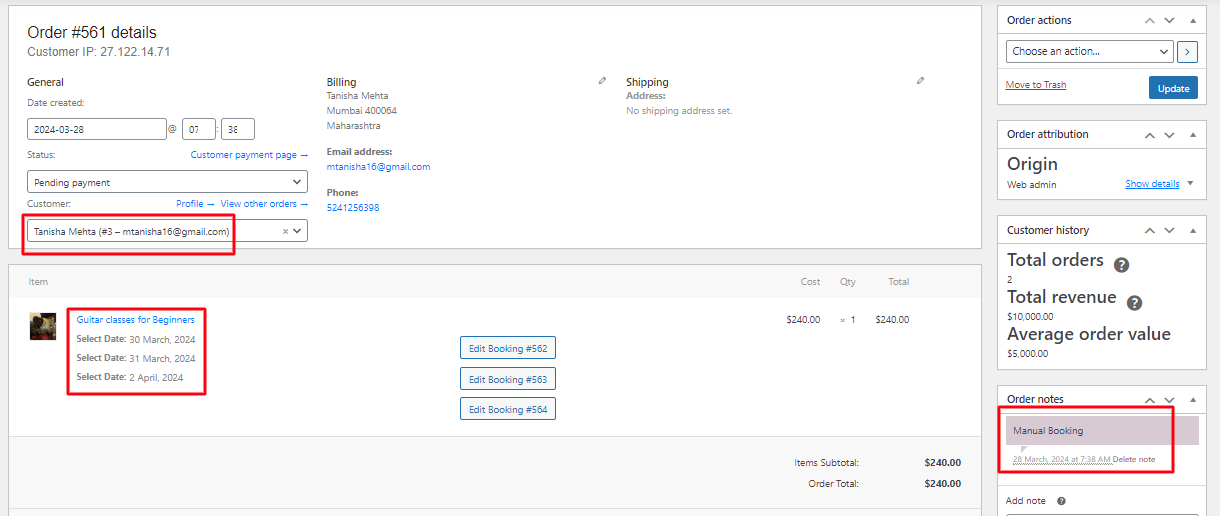
Manual order created
In the above image, the order ID is #561. Under the Order Notes section, you will observe the Manual Booking note created on the 28th of March 2024.
Please note that if any error occurs during this booking process, you will be redirected to the Create Bookings page with the appropriate error message.
B. Existing Order
Using this option, you can add the new booking to the existing order using the Order ID.
Go with the same selections for Customer and Bookable Product.
Under Create Order, choose the ‘Existing Order’ option.
Under the Existing Order ID, add the Order ID of an existing order to which you want to add the new booking. Let’s go with 561.
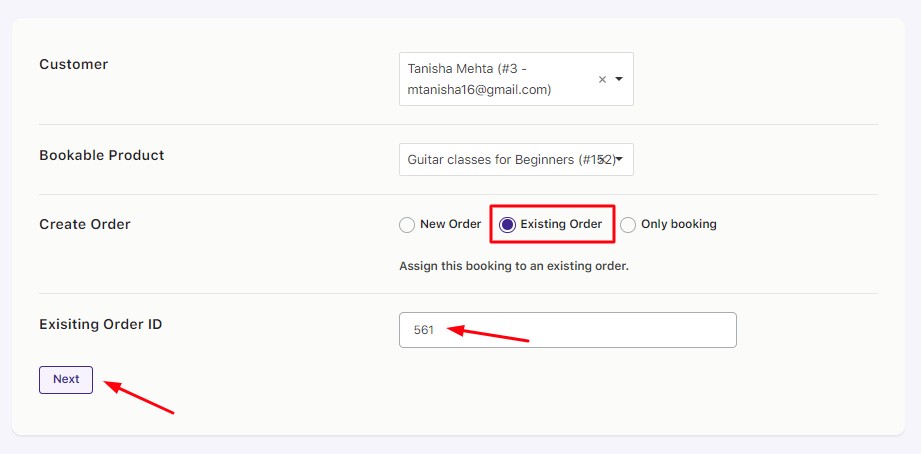
Assigning booking to an existing order
After clicking the Next button, you will be asked to add the booking dates on the Create Booking page.
You can enter these details as shown below:
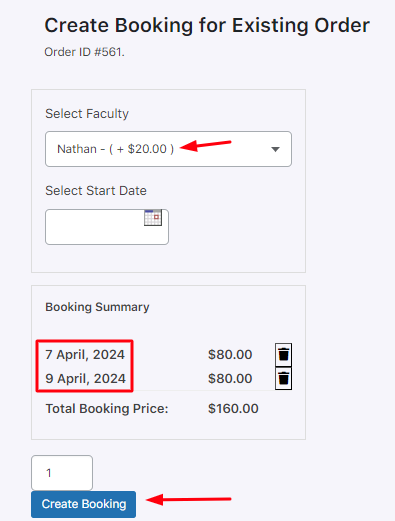
Adding booking dates
Thus, this new booking will be added to the existing Order #561 as shown below:
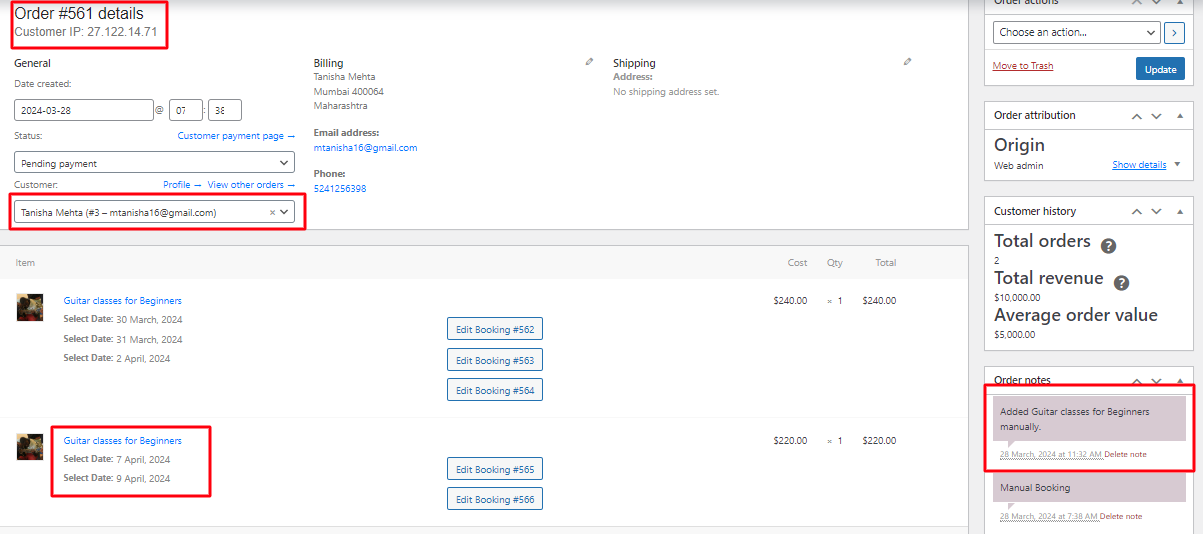
Here there are 2 bookings added in one order.
The Order Notes section shows that the ‘Guitar classes for Beginners’ product was added manually to this existing order.
These same order details will be reflected on the WooCommerce > Orders Page as shown below:
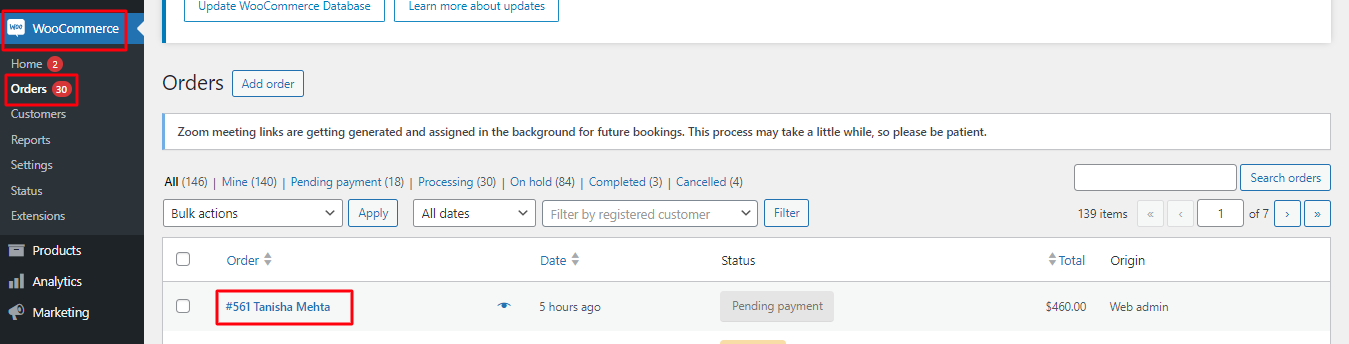
If you view the order by clicking the eye icon, you will see the booking details:
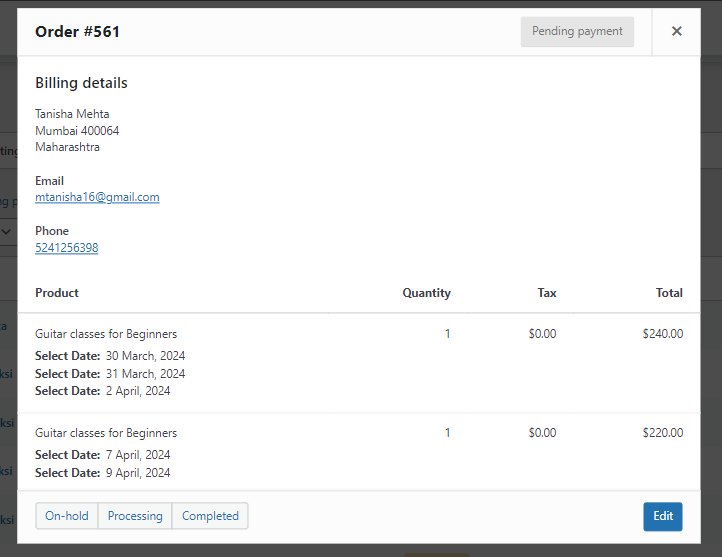
C. Only Booking
This setting allows you to create bookings manually without creating a WooCommerce order.
This is especially useful when you want to reduce the quantity of a product on a particular date & time or when you have received bookings offline for which you do not want to create any orders.
Add your customer and bookable product. In this case, it is Tanisha Mehta for the bookable product Conference Hall.
Select the Only Booking option under the Create Order setting. Click the Next button.
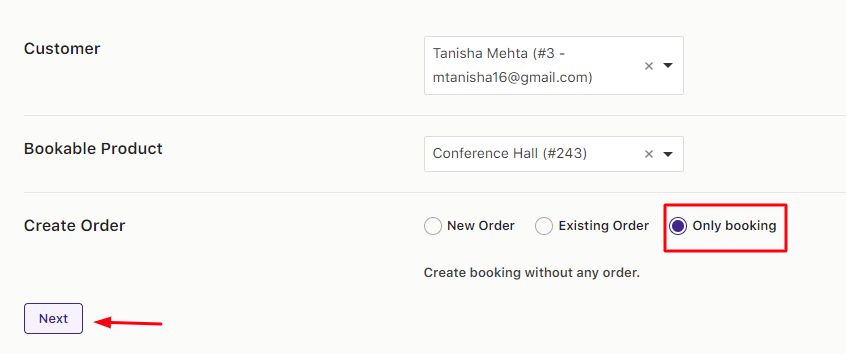
Since the Conference Hall is a duration-based booking type, you will have to select the duration, booking date and time as shown below:
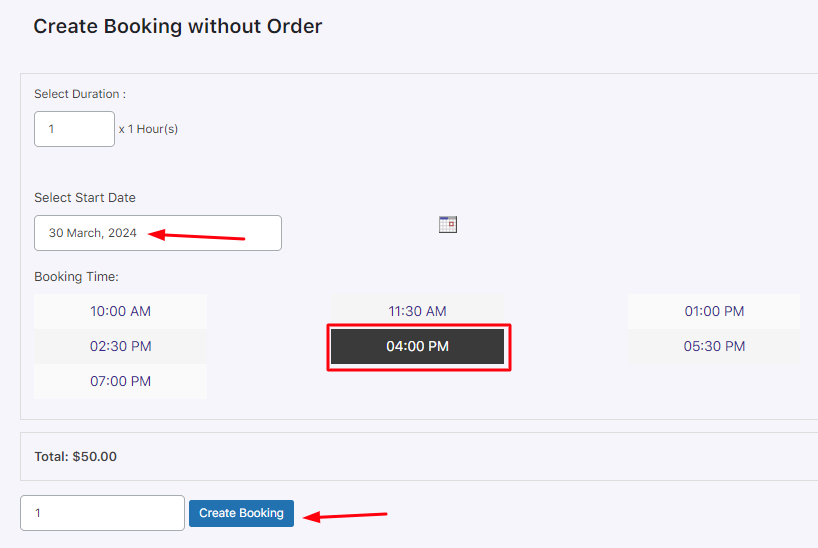
Click the Create Booking button, once done. You will get the following message when you are successful.
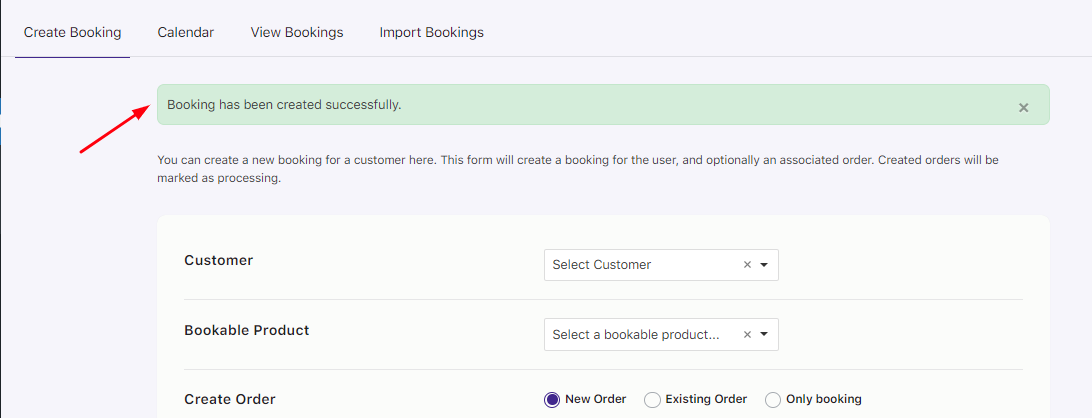
To see the created booking, go to Booking > View Bookings page as shown below:
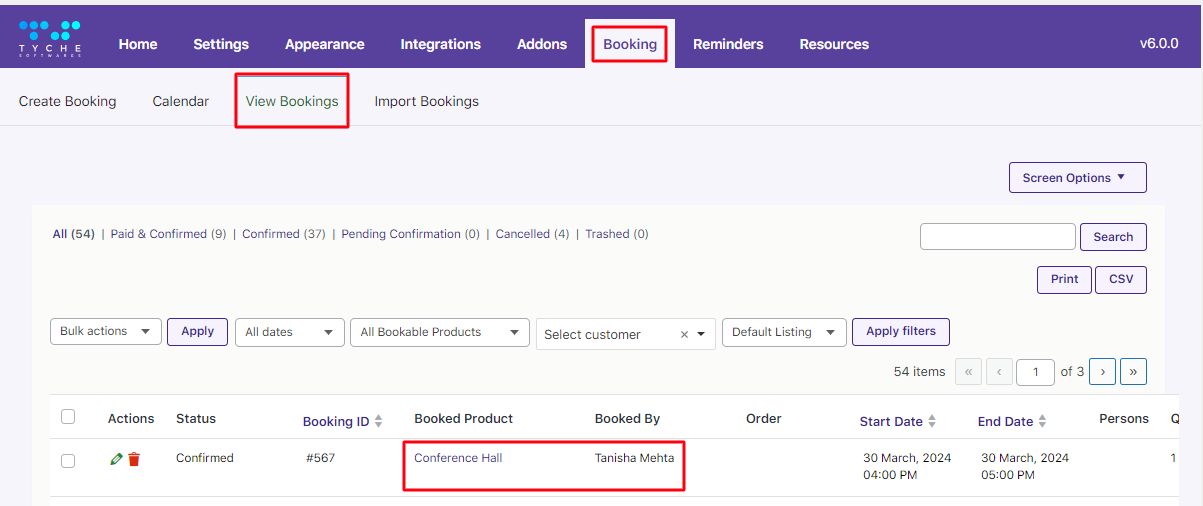
Please note that on the WooCommerce > Order Page, you will NOT find this booking as an order.
That’s it! The Booking & Appointment Plugin for WooCommerce is there to help you provide a complete solution for both ways of reservation of services, online or manually.