Various businesses provide services at varying prices during peak hours. For instance, when booking a movie ticket online, you select the day first. After this, all the available show timings of the movie will be listed. The prices will differ for every show.
Usually, the tickets are cheaper for the morning shows. The prices are comparatively higher for the last show of the day.
To set such flexible rates for such services during peak hours with Booking & Appointment Pro for WooCommerce plugin, here’s what you will have to do:
1. Admin Experience
For instance, you can set up The Jungle Book movie as a bookable product.
Create a product from the Products > Add Products link.
Over the Products page, find the Booking Meta Box and Enable the Booking option. Your product gets converted from a normal WooCommerce product into a bookable product.
Select the Booking Type as Date & Time > Fixed Time as shown below:
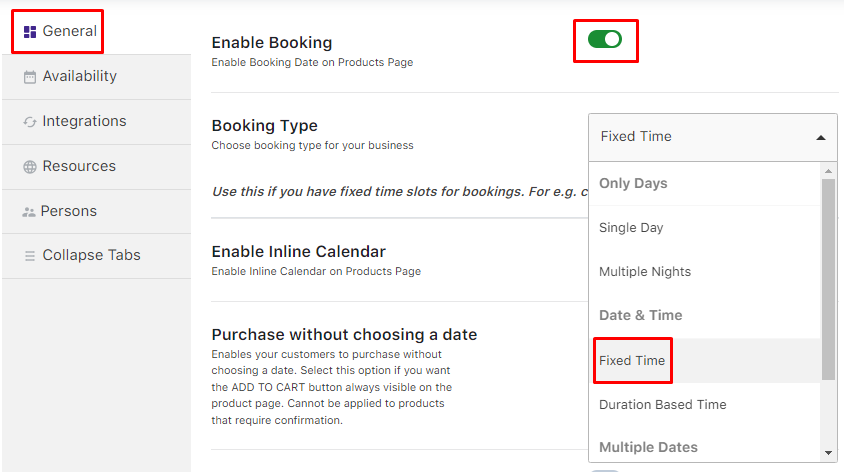
Enable Booking option
The movie tickets are sold for all weekdays.
Enable the bookable setting for all weekdays in the Weekday table from the Availability tab as shown below:
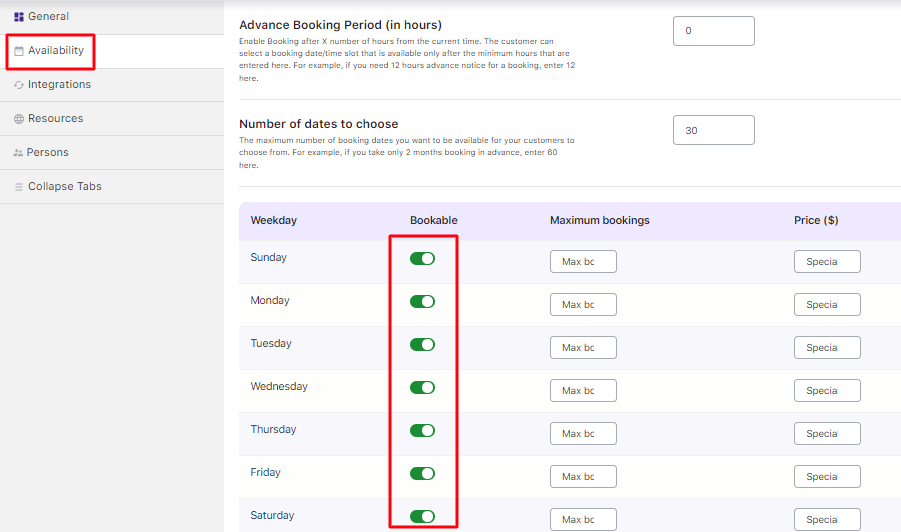
Enable Bookable Weekdays
Go to the Set Weekdays/Dates And Timeslots section to create movie show timings.
Click the ‘Add New Timeslot’ button as shown below:
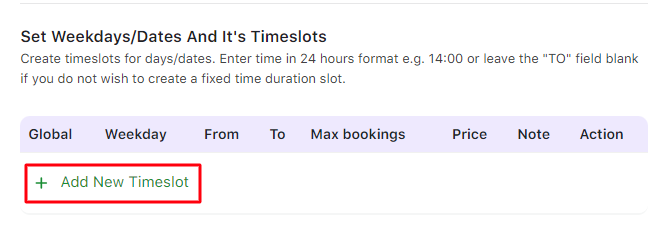
Enable Set Weekdays/Dates And It’s Timeslots option
Select the Weekdays, and add the Timeslots. Don’t forget to add the Maximum bookings and their Prices.
You can add 3 show timings. For instance, select All in the Weekday column to set timings for all weekdays.
The time slots added can be 8:10 to 10:00, 10:00 to 11:30, and 16:00 to 17:30 for a maximum number of 100 bookings in the morning and 150 bookings in the evening.
The Special Price for 8:10 to 10:00 is not set, hence it will pick up the regular price which is $15 whereas for 10:00 to 11:30, the special price is set to $20. It can be set to $25 for the evening show from 16:00 to 17:30.
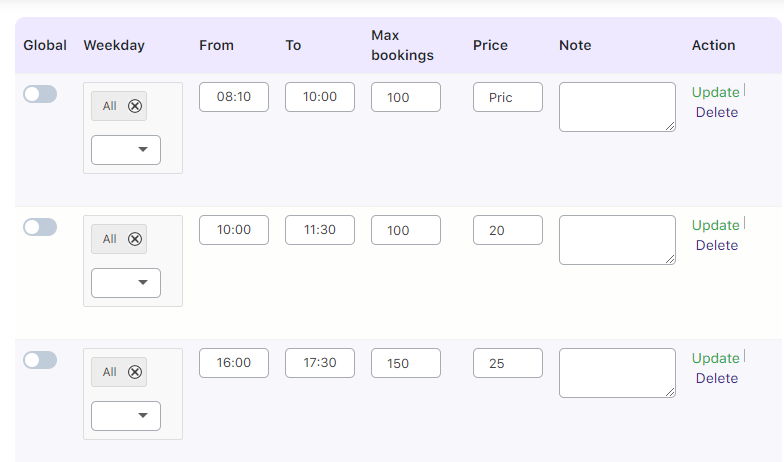
Add details of weekdays/dates and timeslots
Since all the Weekdays have been selected and 3 show timings have been added for each day, there will be 21 show timings in total.
Once all the show timings are added for the movie, you can edit or delete the timeslots.
Find these options under the Action section:
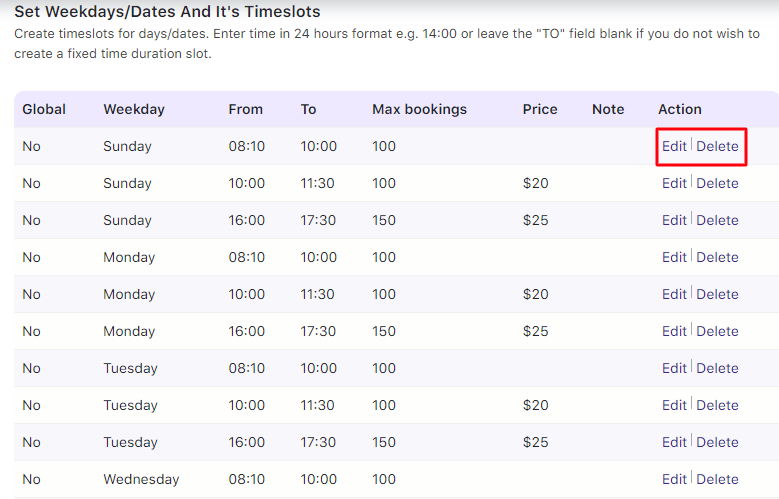
If you change the timing of the time slot that is already added, you will have to click the Update button once you are done editing.

Your product The Jungle Book movie is now available to accept bookings from customers.
2. User Experience
This is how the created product appears on the front end:
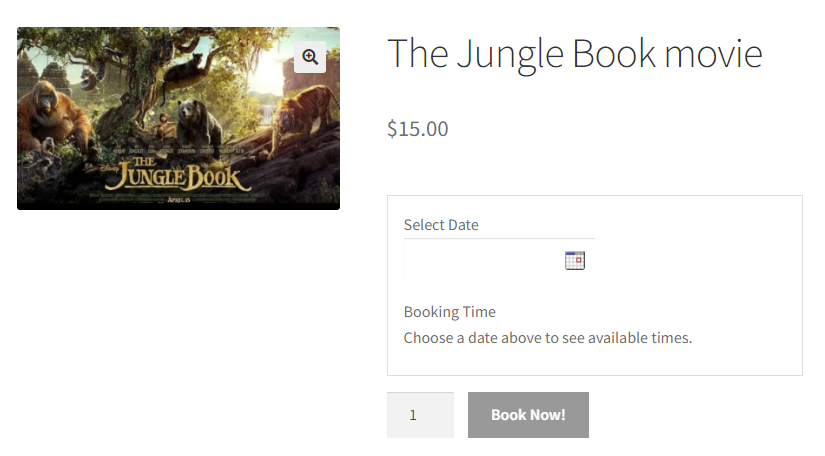
Product displayed on the front end
Let’s assume the customer selects the date 15th April 2024 for the movie tickets.
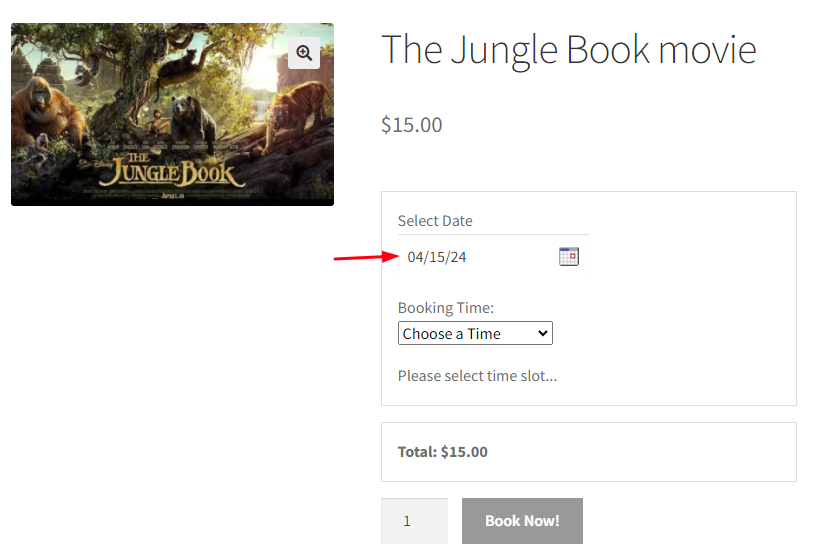
Selecting the date for booking the show
They’ve selected the time as 10:00 AM to 11:30 AM.
The price of the selected show will be displayed and the Book Now! button will be enabled.
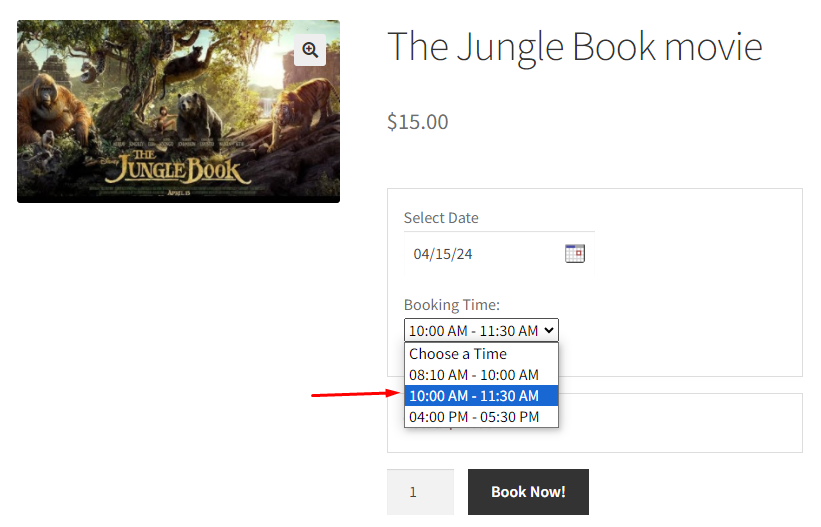
The show timings are selected for booking
According to the show timings, the Price displayed will be $20.
This is how the customer’s Cart Page will look like:
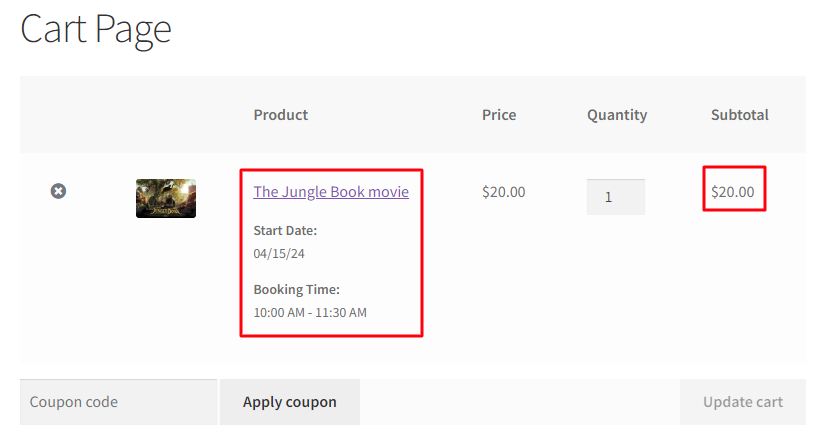
Cart page showing all booking details
Clicking the Proceed to the Checkout button will take them to the Checkout page.
Here, the customer can place their order:
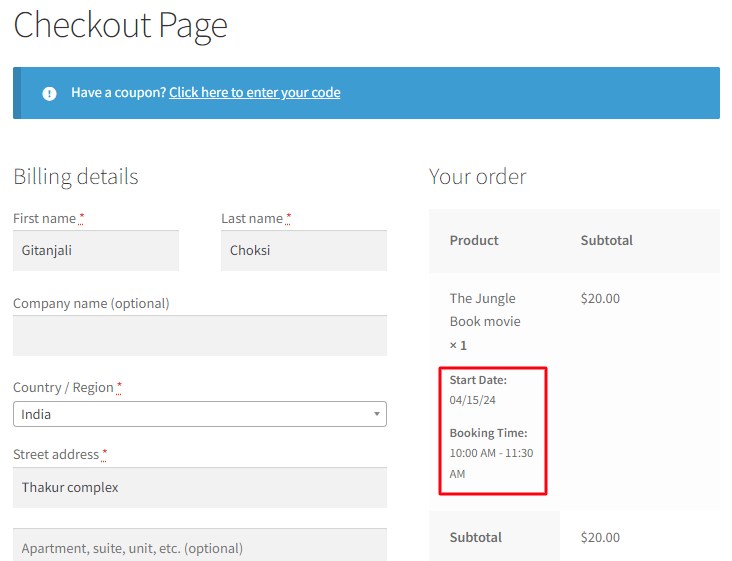
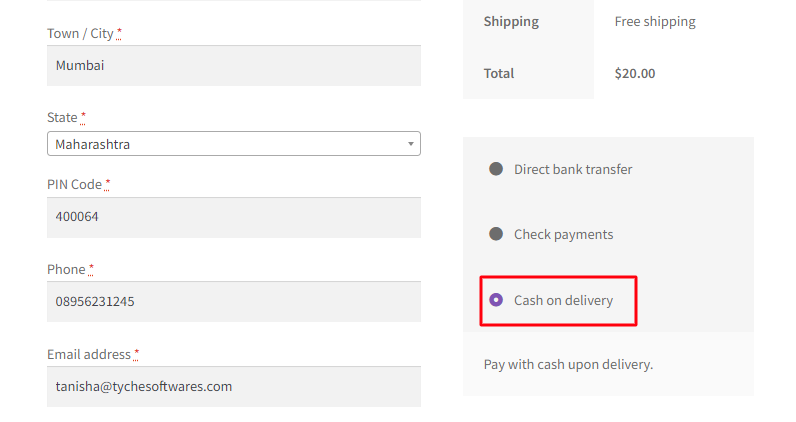
Checkout page displaying your order details
Once the order is placed, they will receive the order confirmation as shown below:
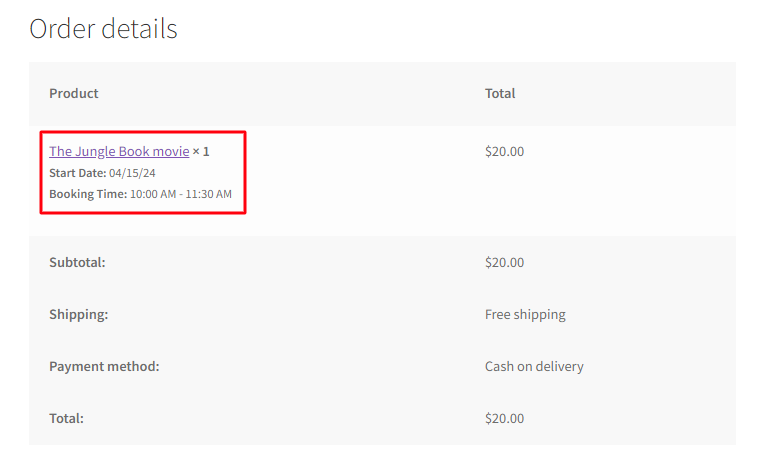
Order confirmation page with all details
Please note that this setup can be used for WooCommerce Variable products too!
To conclude, several businesses such as football grounds on rent, music concerts, etc provide services with flexible rates based on the preferred time. Use the Booking & Appointment Pro for WooCommerce plugin to help your store be more responsive using this setup!