When you need a temporary service, like construction equipment, party supplies, cars, or apartments, renting often proves more practical than buying outright. Many businesses offer rental services to meet this demand, providing customers with what they need for the required duration. For example, a Hyundai Santa Fe car can be rented for $100/day, $500/week or $1500/month.
However, setting up rental options on your website can be tricky, especially when offering services for a fixed number of days at specific rates. That’s where the Booking & Appointment Plugin for WooCommerce comes in handy, particularly with its Fixed Block Booking feature.
A. Admin Experience
Let’s take the example of the Rental Apartments business.
Imagine you want to offer your apartment for rent, but you have specific preferences.
You’d like to rent it out either throughout the week or just on weekends, and you want different rates for weekday and weekend bookings.
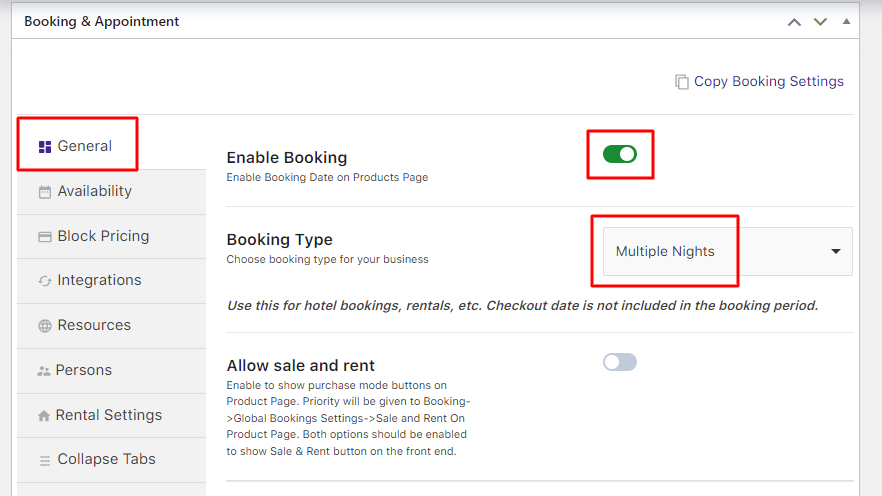
Select the Booking Type as Only Day > Multiple Nights
Now, go to the Block Pricing tab where you will find two options: Fixed Block Booking or Price By Range Of Nights.
Select the Fixed Block Booking option and click the Add New Block link.
This enables you to add blocks for a fixed number of days and their rates accordingly.
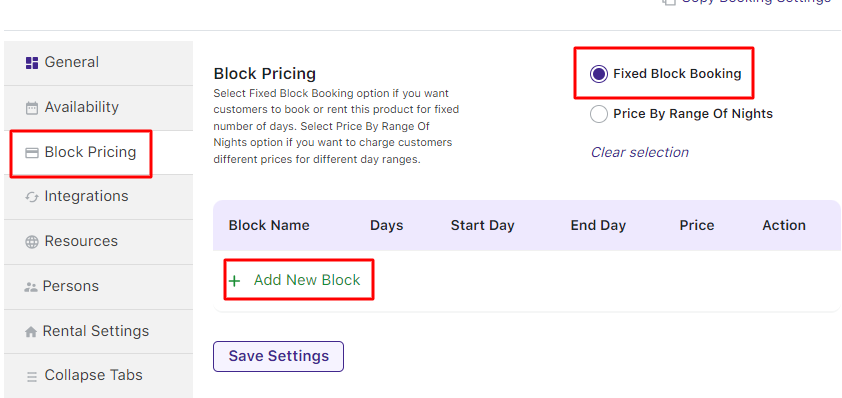
Selecting the Fixed Block Booking option
Add the Block Name, Number of Days, Start Day, End Day, and Price.
Two blocks have been created: Weekdays and Weekend.
Click the Save Settings button as shown below:
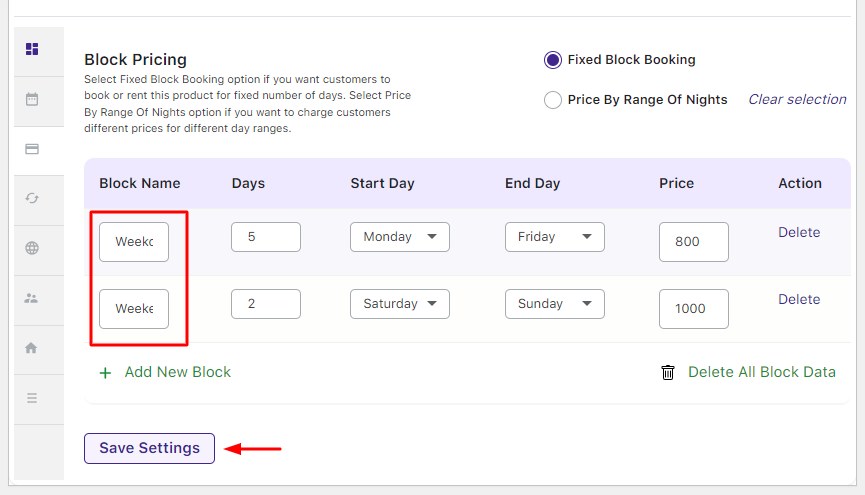
Creating blocks for the Fixed Block Booking option
In the above case, the Weekdays block has the Number of Days set to 5 days.
The Start Day is Monday whereas the End Day is Friday. Its price is set at $800.
Similarly, the Weekend block has the Number of Days set to 2 days. The Start Day is Saturday, the End Day is Sunday, and the Price is $1000.
Thus, for the Weekday block, bookings can be accepted only from Monday to Friday with Saturday as the check-out day.
For the Weekend block, bookings can only be accepted from Saturday to Sunday with Monday as the check-out day.
The rental cost of apartments on weekdays is $800 whereas that on weekends is $1000.
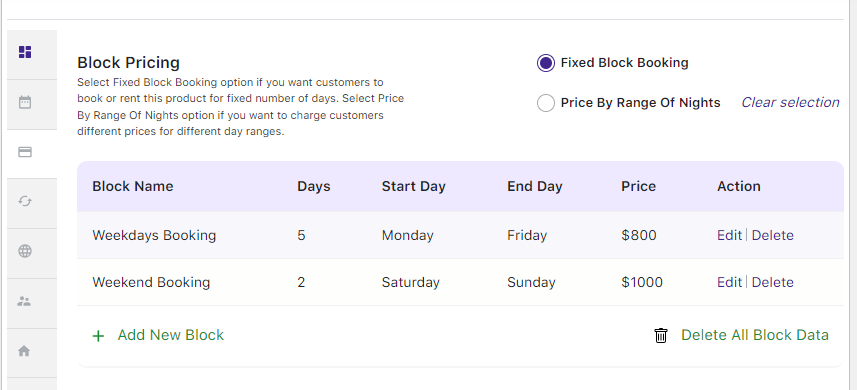
Next, go to the Availability tab to add values for the Number of dates to choose and the Maximum Bookings on any Date.
Here, the Number of dates to choose is set to 30 days. This means that the calendar will only display 30 days from the current date for the customer to make the bookings.
The Maximum Bookings on Any Date option is set to 5 which implies that only 5 bookings can be accepted on a selected day.
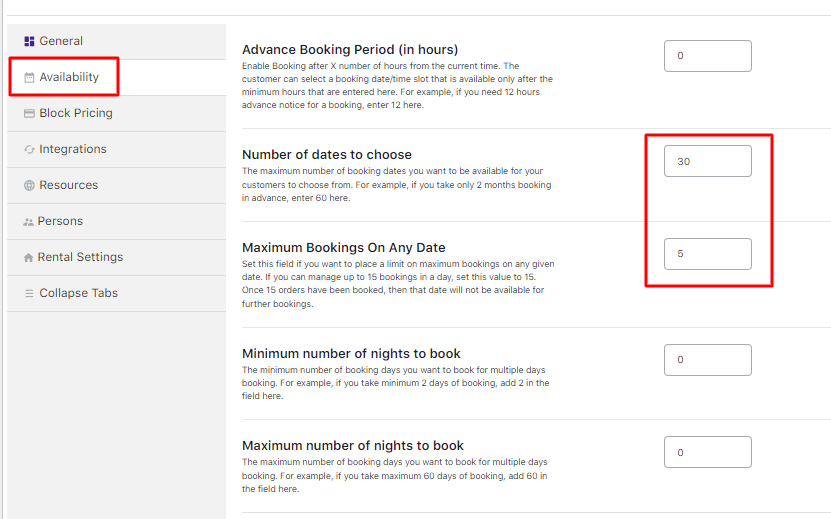
Adding the additional settings in the Availability tab
After finishing the above steps, your product – Mainland Apartments is ready to be given on rent for a fixed number of days.
B. User Experience
This is how your final product will appear when the customer visits the product page to rent Mainland Apartments.
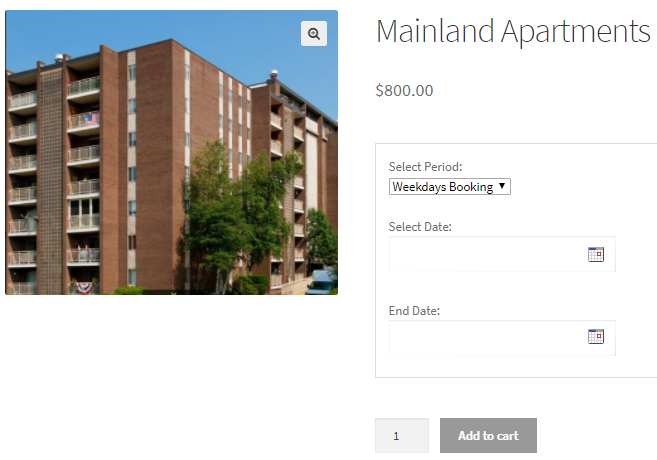
The two fixed blocks Weekdays Booking and Weekend Booking will appear on the front end under the Select Period drop-down as shown below:
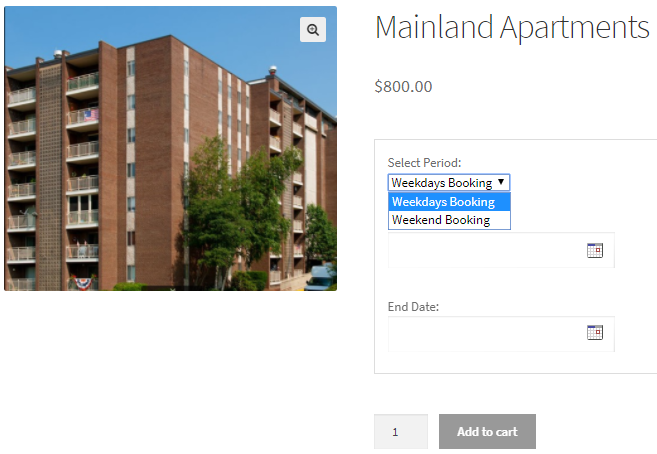
The front end displays the created product
When you opt for Weekdays Booking, only Mondays will be enabled on the booking calendar.
For instance, you can see that all Mondays of December are highlighted and available for selection.
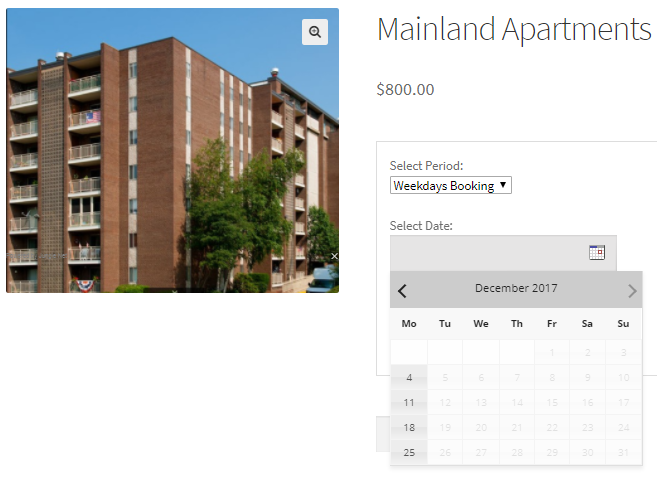
Similarly, if you select the period as Weekend Booking, then only Saturdays will be enabled in the booking calendar.
For example, all Saturdays of December until 25th December 2017 are enabled.
This is because the Number of Dates to choose is set to 30 days from the current date.
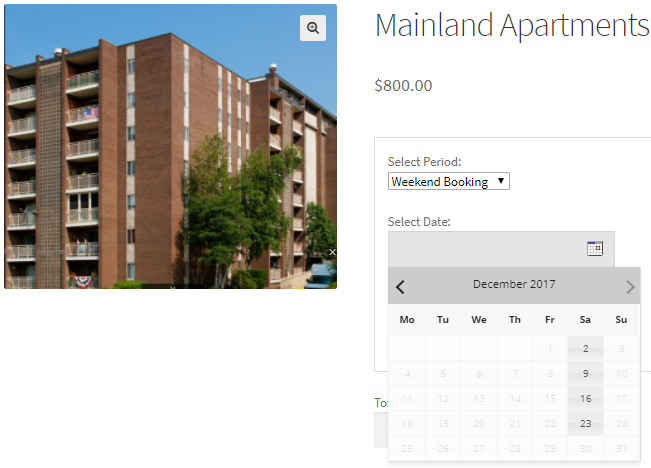
Booking calendar showing enabled dates
Let’s say you’re interested in renting the apartment for the weekend.
You’d simply choose Weekend Booking from the Select Period drop-down menu and set the Select Date to 2nd December 2017.
Automatically, the End Date will be calculated, and in this case, 4th December 2017, will be selected for you.
Once you’ve picked your desired rental dates, the price for the selected fixed block will be displayed, and the Add to Cart button will become active.
Since you’ve chosen a Weekend block, the displayed price for this rental period is $1000.
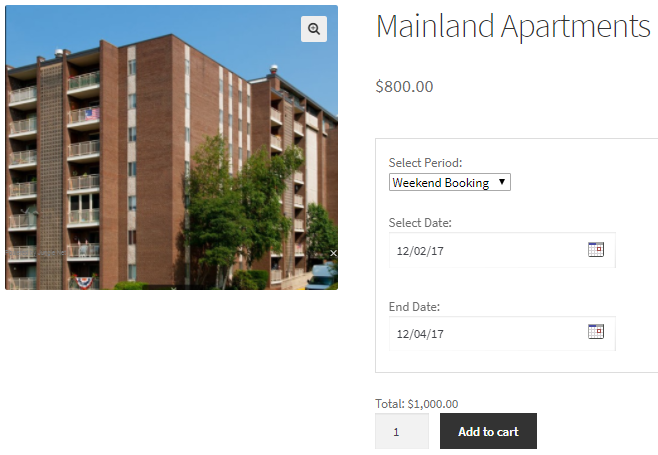
When you click the Add to Cart button, the order is added to your cart.
Clicking the View Cart button will redirect you to the Cart page which will show the booking details as shown below:
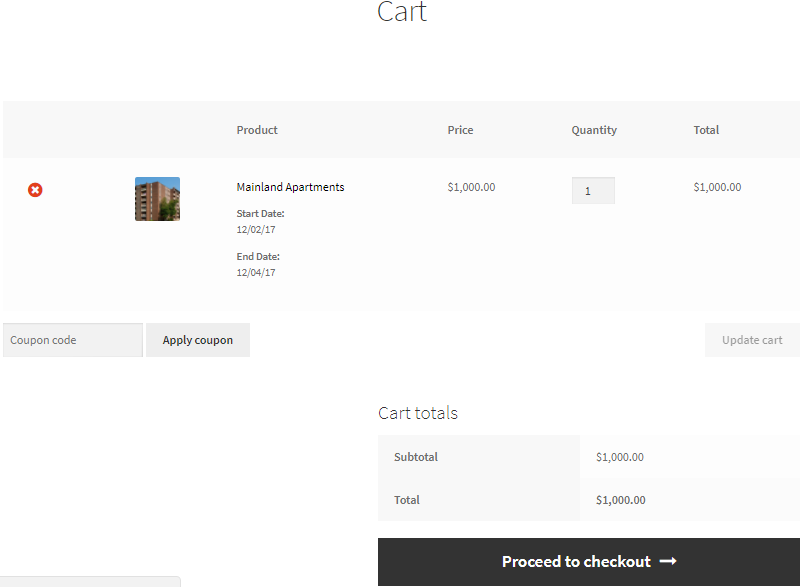
Here you can click the Proceed to Checkout button to go to the Checkout page which gives you a preview of the actual order.
Please ensure you check everything and then click on the Place Order button.
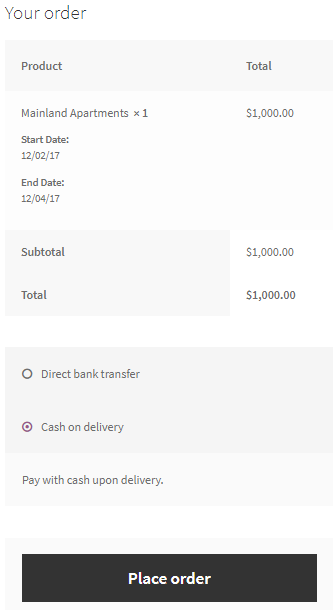
Your order is now placed and you will receive an order confirmation as shown below:
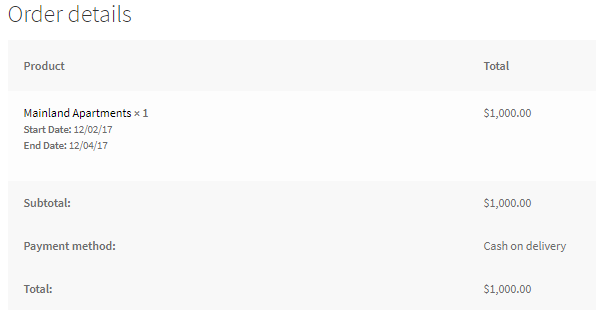
The above example was for the WooCommerce Simple product. However, don’t restrict yourself to just that because you can also use this setup for WooCommerce Variable products.
In conclusion, whether you’re in the business of renting out cars, equipment, or anything in between, the Booking & Appointment Plugin for WooCommerce streamlines the process, making it easier for both you and your customers to manage bookings effectively.