Booking & Appointment Plugin for WooCommerce plugin’s Manage Availability for Products feature allows the store owner to Add, Delete, and Update the availability-related information of the bookable products in bulk.
For instance, you have multiple bookable products that are set up with the Fixed Time Booking Type. You want to add/delete a new timeslot or update the max booking and the pricing for multiple products together from one place. It can be easily achieved using this functionality.
In the same way, you can make it work for different booking types available in the Booking plugin.
Go to the Booking & Appointment > Settings > Product Availability.
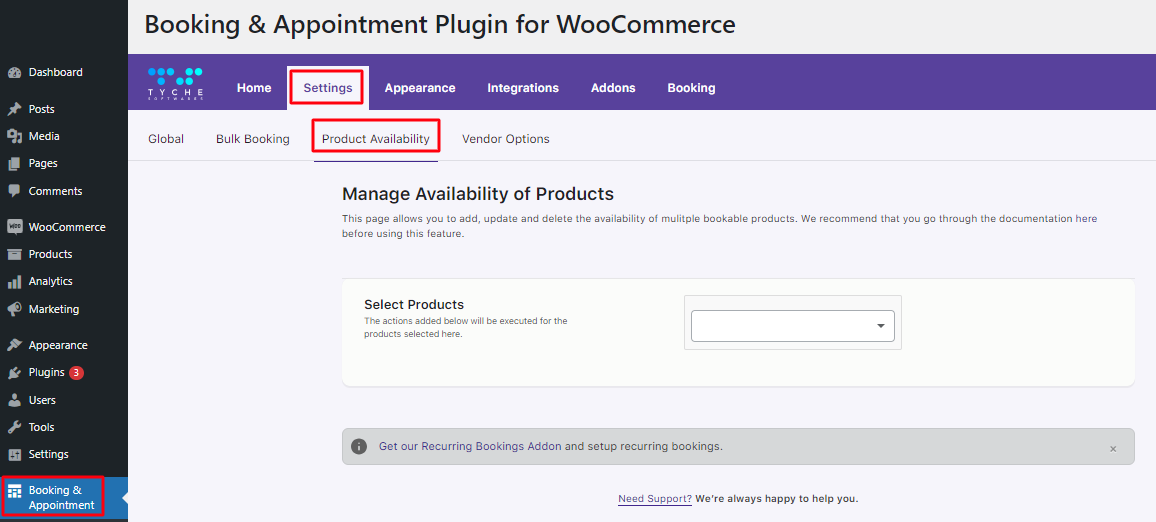
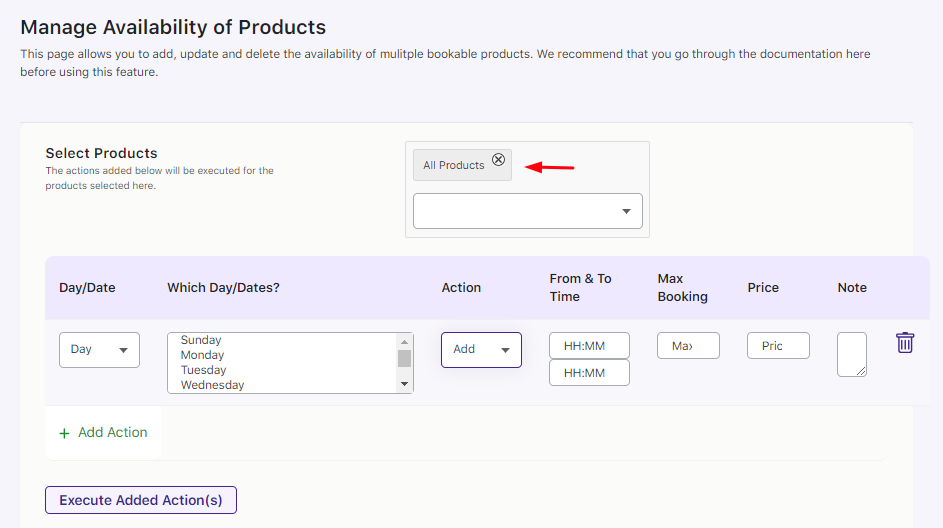
After selecting the products, you will find the following settings:
1. Select products: All the bookable products will be listed here. You can select as many products or all products to execute the added actions. In the above image, all products have been selected.
2. Day/Date: You can select either the option of Day or Date for which you want to manage the availability.
3. Which Days/Dates: Here you will select the days or dates for which you want to manage the availability.
4. Action: You can select the Add, Update, and Delete options for the selected days/dates.
5. From & To time: Here you will input from time and to time values in the 24-hour format (HH: MM). Please note that this option is applicable only for Fixed Time booking type
6. Max Booking: You can enter the maximum bookings available when adding or updating the products.
7. Price: Here you will enter the special price used when adding or updating the availability of the products.
8. Note: This field is for adding or updating note information for the chosen day/date and time information. This option is applicable only for Fixed Time booking type.
One can add as many actions as they want in the Manage Availability table. Added action will be executed for the selected product in the ‘Select Products’ fields.
It is highly recommended to select the same booking type products for smooth execution and less number of actions to be performed! This will avoid any performance-related issues.
Here’s how the setting will work with different booking types available in the plugin:
A. Single Day
1) Action: Add
Using a Single Day booking type, you can create a bookable product that takes the booking for the whole day. This booking type can be used in Tour Business, Events, Amusement Park, etc.
Let’s assume that you run one of these businesses and you have created multiple products (could be 100+) with the following availability:
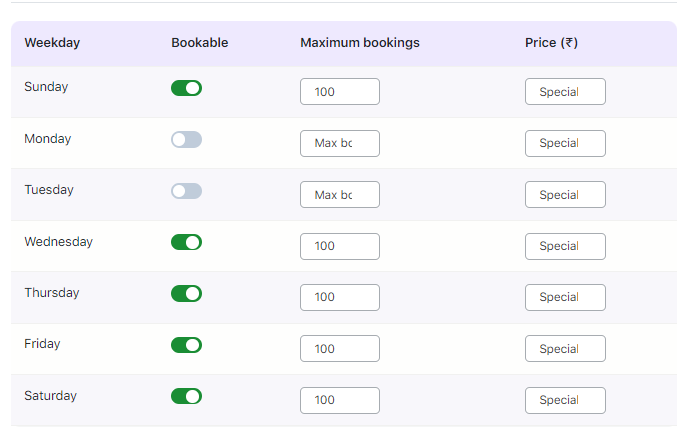
In the above screenshot, all the weekdays are enabled except Monday & Tuesday. If you want to enable both these weekdays along with their Max booking and pricing in all/multiple products then it can be done by adding the following action in the manage availability table.
Bookable products: All the products where we want to add availability. In this case, it will be City Tour, City Tour A, City Tour B, and City Tour C.
Day/Date: Day
Which Days/Dates: Monday, Tuesday
Action: Add
From & To time: Blank
Max Booking: 100
Price: Blank
Note: Blank
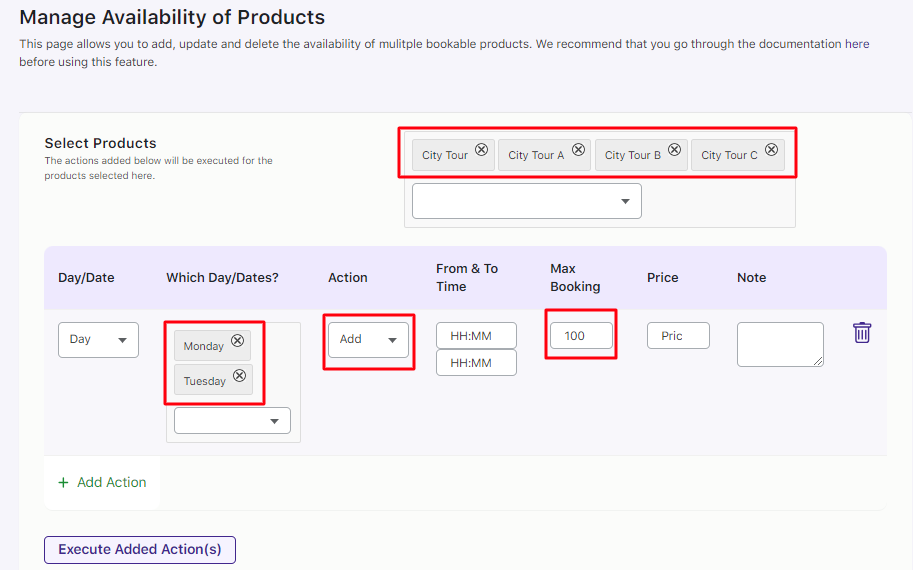
In the table, the Add action has been used to enable Monday & Tuesday along with its Max booking as 100. Clicking on the ‘Execute Added Action‘ button will gather the selected data and execute it on the selected products.
In this case, Monday & Tuesday will be enabled in the selected product along with the Max Booking to 100.
In the same way, it is possible to add new dates to the products as shown in the below screenshot.
Bookable products: All the products where we want to add availability. In this case, they are City Tour, City Tour A, City Tour B, and City Tour C.
Day/Date: Date
Which Days/Dates: 9-02-2024, 10-02-2024 and 11-02-2024
Action: Add
From & To time: Blank
Max Booking: 100
Price: Blank
Note: Blank
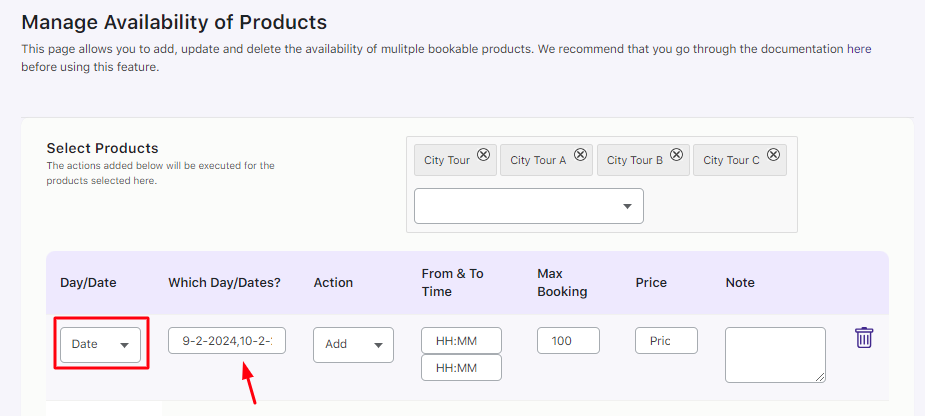
After executing this action, 9th, 10th, and 12th February 2024 will be added to the selected products with 100 as its maximum booking.
Please Note: If the day/date is already enabled then nothing will happen for that day/date. Additionally, it would not matter if any values are set or not in the ‘From & To time’ and ‘Note’ columns if the booking type is Single Day.
2) Action: Delete
Using this option, you can easily delete or disable the available days or dates of the bookable product.
Let’s say that you have all the weekdays enabled in the products and you want to disable Saturday & Sunday. Here’s what you will fill in the Manage Availability Table.
Bookable products: All the products in which we want to delete the availability. In this case, they are City Tour, City Tour A, City Tour B, and City Tour C.
Day/Date: Day
Which Days/Dates: Saturday and Sunday
Action: Delete
From & To time: Blank
Max Booking: Blank
Price: Blank
Note: Blank
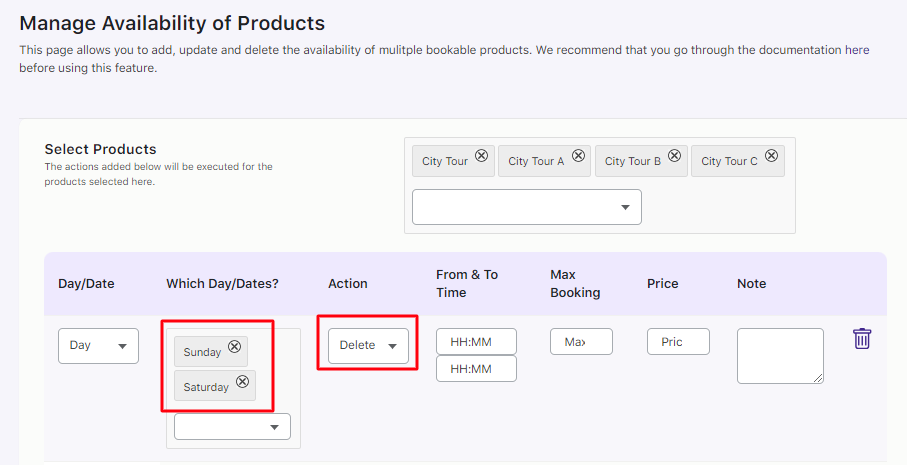
3) Action: Update
There will be times when you will need to update the Maximum booking for the days/dates in multiple products. Visiting each product and updating it can get tedious. This is where the ‘Update’ option will help you out.
For instance, you need to update the maximum booking and price for all weekdays in multiple products or all products. Do so by adding the following action in the Manage availability table.
Bookable products: All the products in which we want to delete the availability. In this case, they are City Tour, City Tour A, City Tour B, and City Tour C.
ACTION 1
Day/Date: Day
Which Days/Dates: All
Action: Update
From & To time: Blank
Max Booking: 150
Price: 250
Note: Blank
ACTION 2
Day/Date: Date
Which Days/Dates: 16-02-2024 and 17-02-2024
Action: Update
From & To time: Blank
Max Booking: 150
Price: 250
Note: Blank
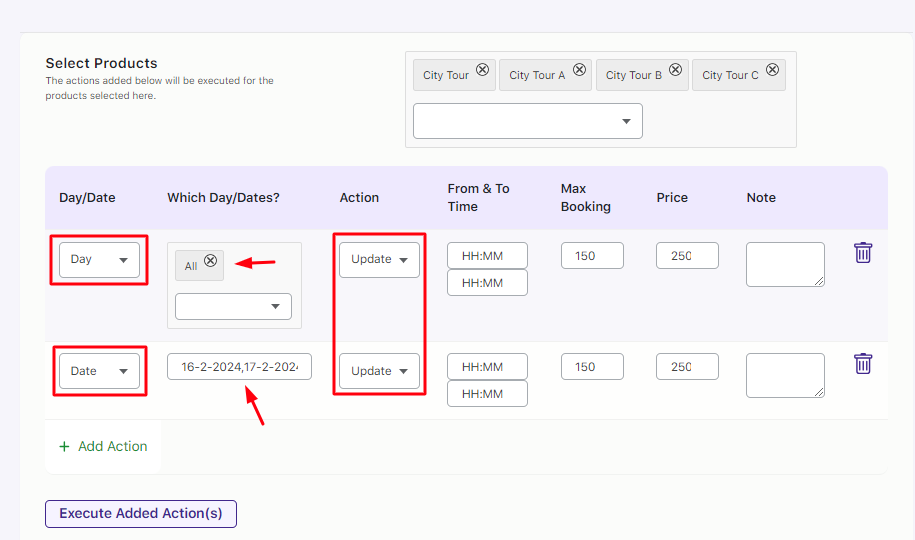
Executing the above-added action will update the Maximum booking to 150 and pricing to 250 for all weekdays including the dates 16th and 17th February 2024 in the selected products.
If the selected day is disabled then it will not update the details. In this case, it should first be enabled by using the Add action.
B. Duration-Based Time & Multiple Nights
Actions: Add, Delete, Update
The above-mentioned actions are for the products that are set up with Duration Based Time or Multiple Nights. They will work in the same manner as explained in the Single Day booking type section.
The only difference is, that the Max Booking field will not be considered for the days/dates.
Additionally, when adding dates for the products, only the pricing of the dates will be considered.
C. Fixed Time
Using the Fixed Time booking type, you can create a bookable product that allows booking the product on a date and time slot. This booking type can be used in businesses like hair spa to an appointment with a doctor.
Let’s assume you run one of these businesses and you have created multiple products (could be 100+) with the following availability.
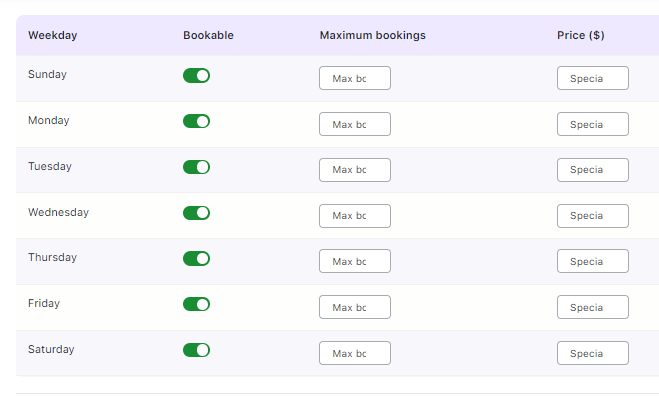
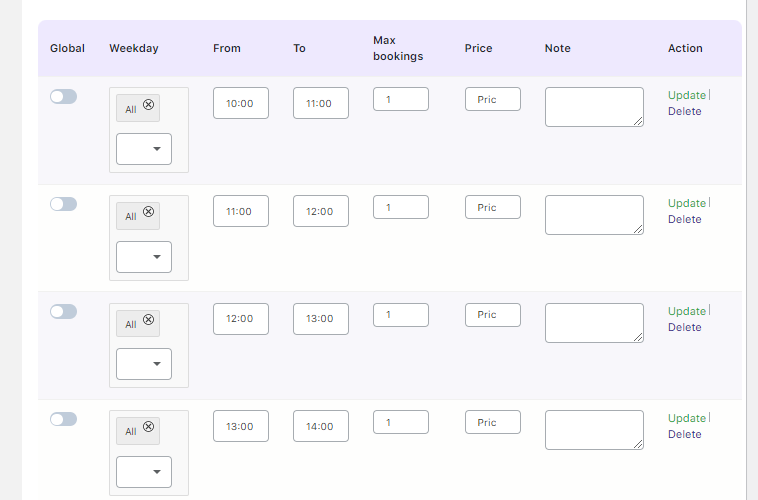
Based on the above screenshot, the product will be available to book for all weekdays between 10:00 – 11:00, 11:00 – 12:00, 12:00 – 13:00 and 13:00 – 14:00 time slots.
1) Action: Add
If you want to add more time slots for particular or all weekdays then it can be done by adding the following action in the manage availability table. Let’s add a 14:00 – 15:00 time slot for Sunday in multiple products.
Bookable products: All the products where we want to add availability. In this case, they are Doctor A, Doctor B and Doctor C.
Day/Date: Day
Which Days/Dates: Sunday
Action: Add
From & To time: 14:00 to 15:00
Max Booking: 1
Price: 200 (You can keep it blank if you do not wish to set the price)
Note: Blank
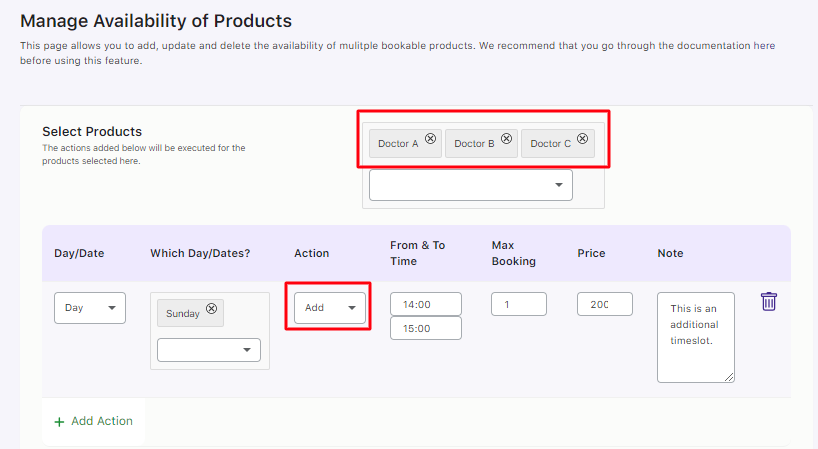
In the table, the add action has been used to add the 14:00 – 15:00 timeslot for Sunday. Its Maximum booking is 1 and the time slot price is 200. Additionally, there’s a note.
Clicking on the ‘Execute Added Action‘ button will gather the selected data and execute it on the selected products.
If the weekday or date is not available in the product then the weekday will be enabled and the date will get added to the product.
If you want to add or update only a day/date then you can do the same without adding any numbers in the From and To time fields.
In the same way, it is possible to add new time slots for dates to the products as shown in the below screenshot.
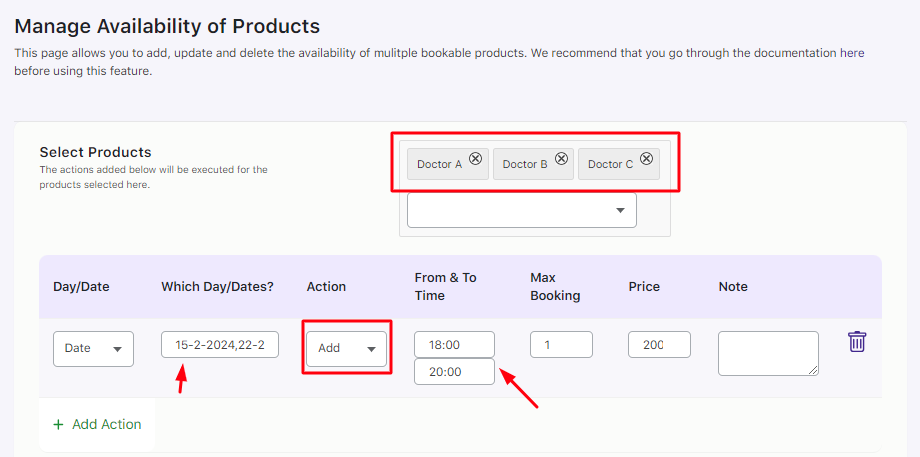
After executing this action, the 18:00 – 20:00 timeslot will get added for the 15th, 22nd, and 29th February 2024 dates to the selected products with 1 as its maximum booking and price as 200.
Additionally, this action will add the 15th, 22nd, and 29th February 2024 dates in the specific dates if products don’t have these dates.
2) Action: Delete
Let’s say you have some timeslots for all the weekdays in our products. You want to delete a particular time slot 13:00 – 14:00 for all weekdays. You can add the following action in the Manage availability table.
Bookable products: All the products in which we want to delete the availability. In this case, they are Doctor A, Doctor B and Doctor C.
Day/Date: Day
Which Days/Dates: All
Action: Delete
From & To time: 13:00 and 14:00
Max Booking: Blank
Price: Blank
Note: Blank
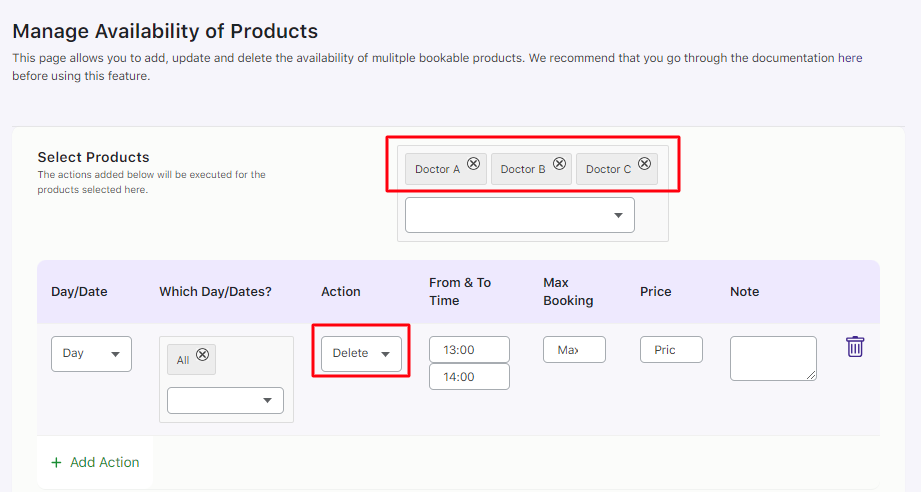
Once you click the ‘Execute Added Action‘ button, it will delete the 13:00 – 14:00 timeslot from all weekdays. When the delete action commences without time slot information then the weekdays will get disabled in the products. In the same way, this will work for the dates.
3) Action: Update
Let’s say that you need to update the maximum booking and price for some of the time slots for all weekdays in multiple products or all products. You can add the following actions in the Manage Availability table.
Bookable products: All the products in which we want to delete the availability. In this case, they are Doctor A, Doctor B and Doctor C.
Action 1
Day/Date: Day
Which Days/Dates: All
Action: Update
From & To time: 10:00 and 11:00
Max Booking: 10
Price: 100
Note: Blank
Action 2
Day/Date: Day
Which Days/Dates: All
Action: Update
From & To time: 11:00 and 12:00
Max Booking: 10
Price: 100
Note: Blank
Action 3
Day/Date: Day
Which Days/Dates: All
Action: Update
From & To time: 12:00 and 13:00
Max Booking: 10
Price: 100
Note: Blank
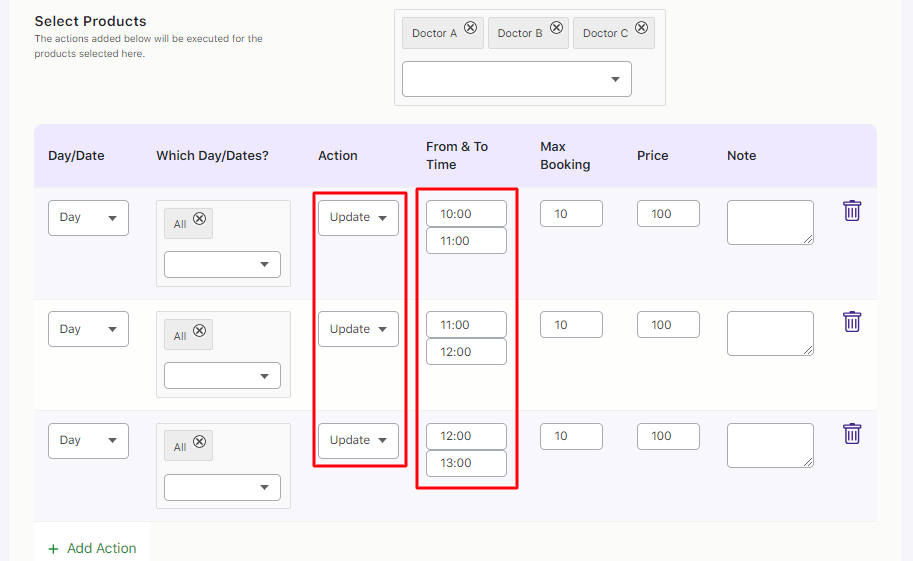
Clicking the ‘Execute Added Action‘ button after adding the above actions will update the Max Booking and Price of the time slots in the selected products. If the From time and To time information is not added then Maximum Booking and Price will be updated to the selected day/date.
Thus, the Booking & Appointment Plugin for WooCommerce’s ‘Manage Availability for products’ functionality will help you simplify the process of adding, updating, or deleting specific settings for different products!