In v4.17.0 of Booking & Appointment Plugin for WooCommerce, you find Integration with Twilio SMS which allows you to send booking SMS reminders to the customer.
Here’s how it works.
Go to Booking & Appointment > Integrations > Twilio SMS page as shown in the below screenshot.
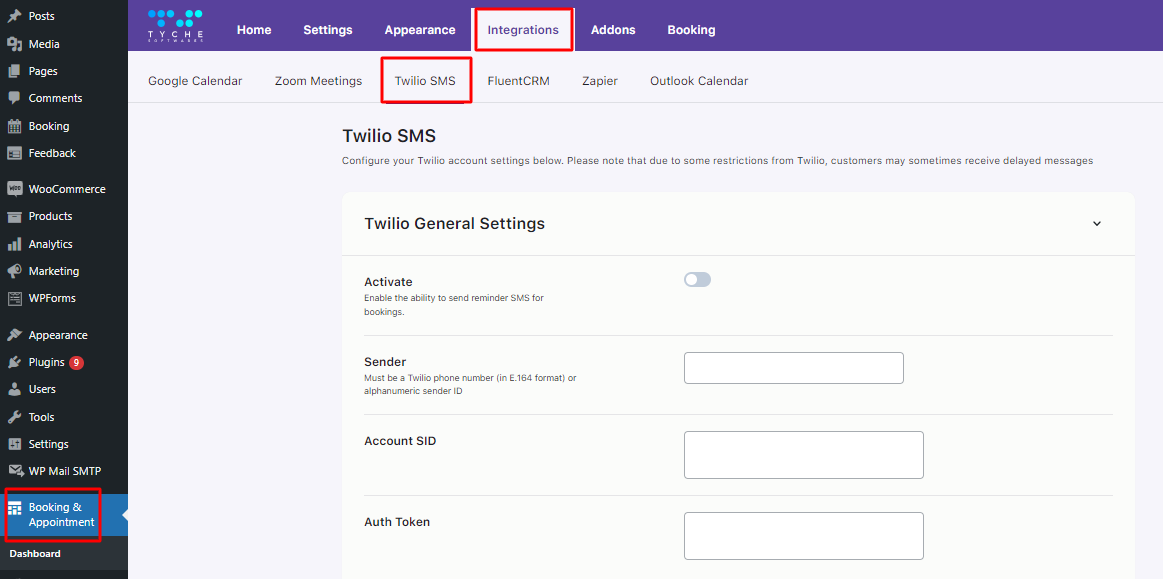
SMS reminders work the same way as that of sending Email reminders but here you need to first create a Twilio account.
Log in to your account and Account SID, Auth Token, and your Twilio phone number under Account Info as shown here:
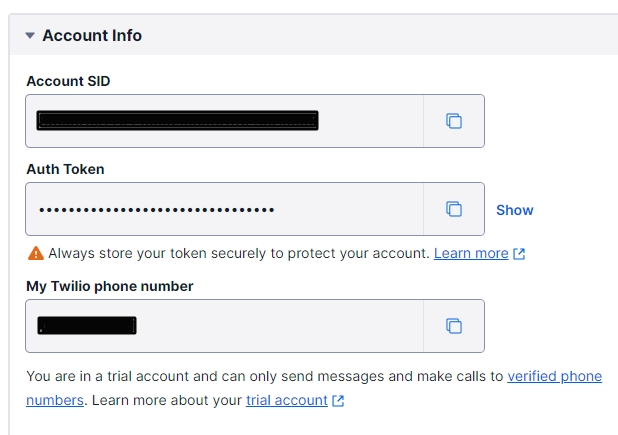
Enable the Activate setting. It will turn green.
Next, feed all the other information into your Twilio General Settings dropdown.
Click the ‘Save Settings’ button.
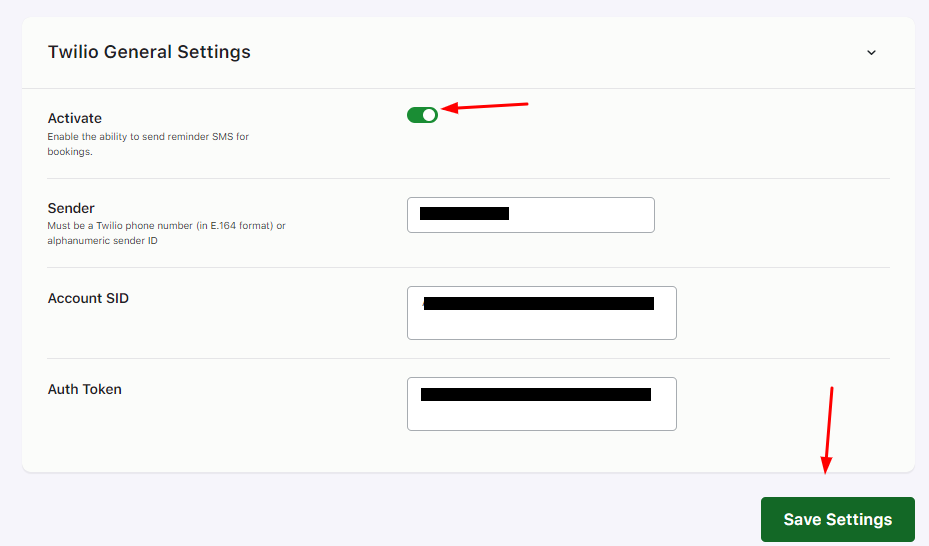
Now scroll down to find the Send Test SMS dropdown. Here’s where you try sending a test SMS before the real deal!
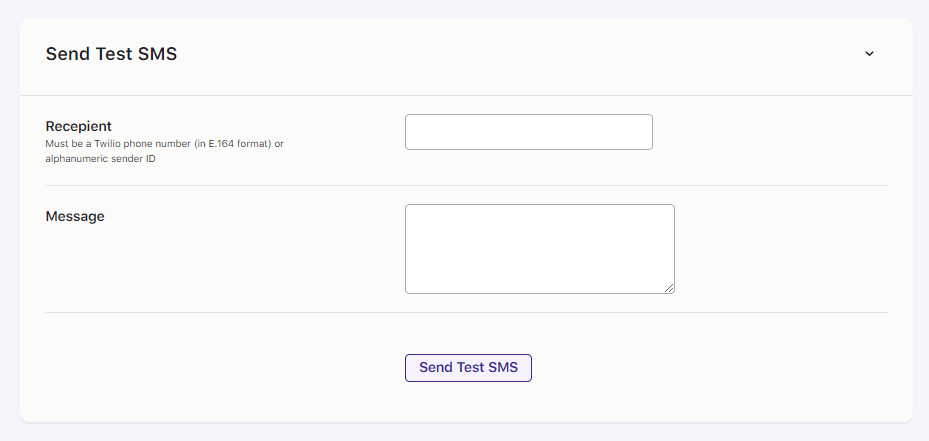
The phone number in the Recipient field should be valid in the E.164 format.
Next, enter your Message a.k.a, the SMS Body which is the actual content that will be sent in the SMS to the customer.
Note that we’ve made your job easier by providing you with some shortcodes that can be used in the SMS body. These shortcodes will be replaced by the actual information when sending an SMS to the customer.
The following are shortcodes that can be used in the SMS body.
{product_title} : Name of the product.
{order_date} : Date and time of the order is placed
{order_number} : Number of the order
{customer_name} : Display name of the customer
{customer_first_name} : First name of the customer
{customer_last_name} : Last name of the customer
{start_date} : Booking start date
{end_date} : Booking end date
{booking_time} : Booking Time
{booking_id} : ID of the Booking
{booking_resource} : Resource information about the booking
Create your message accordingly.
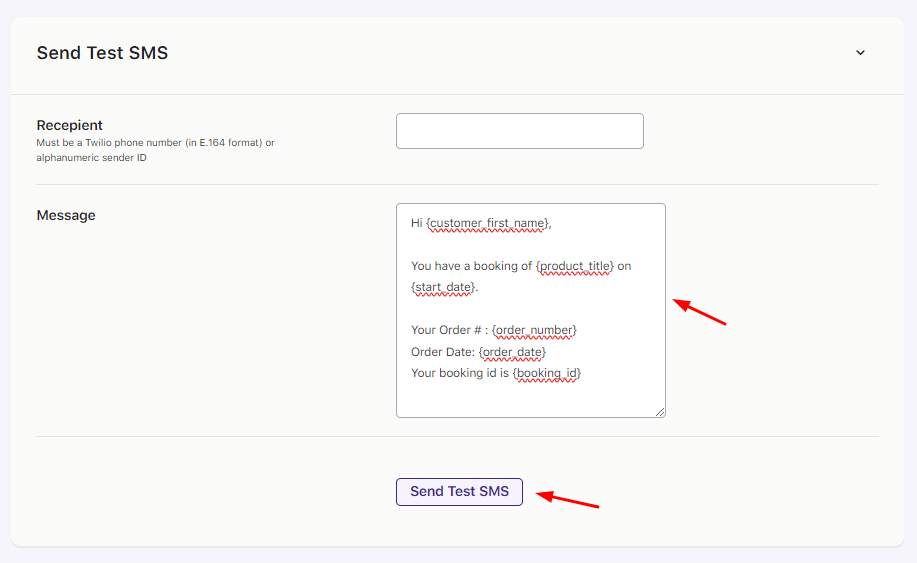
Clicking on the Send Test SMS button will send an SMS to the number entered in the Recipient field.
For instance, let’s say that the booking for Hotel Holiday Inn is set from 29th October to 31st October 2019.
Thus, the SMS reminder will be sent to the customer on 25th October 2019 reminding the customer about his booking with booking details as shown below:
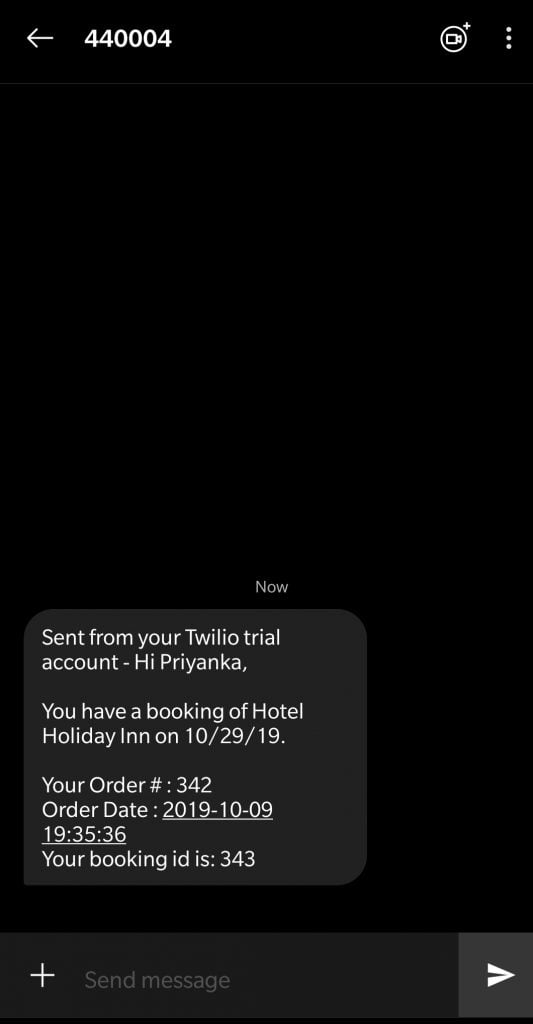
Automatic SMS Reminders
If you wish to send automatic SMS Reminders, you need to go to Booking & Appointment > Booking > Send Reminders >Add New Reminder > Reminder Settings.
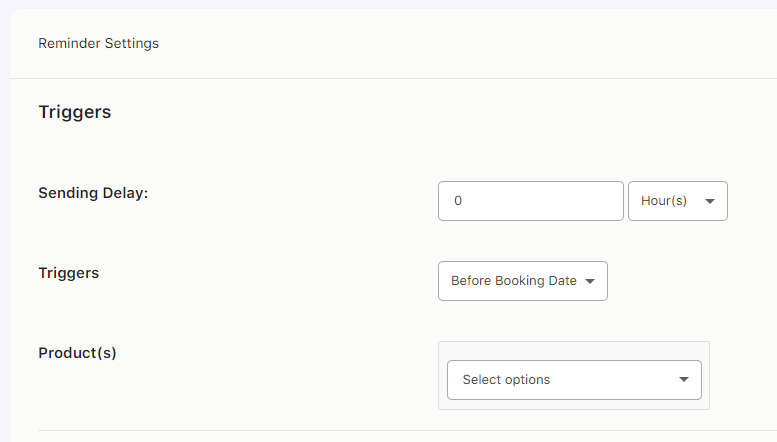
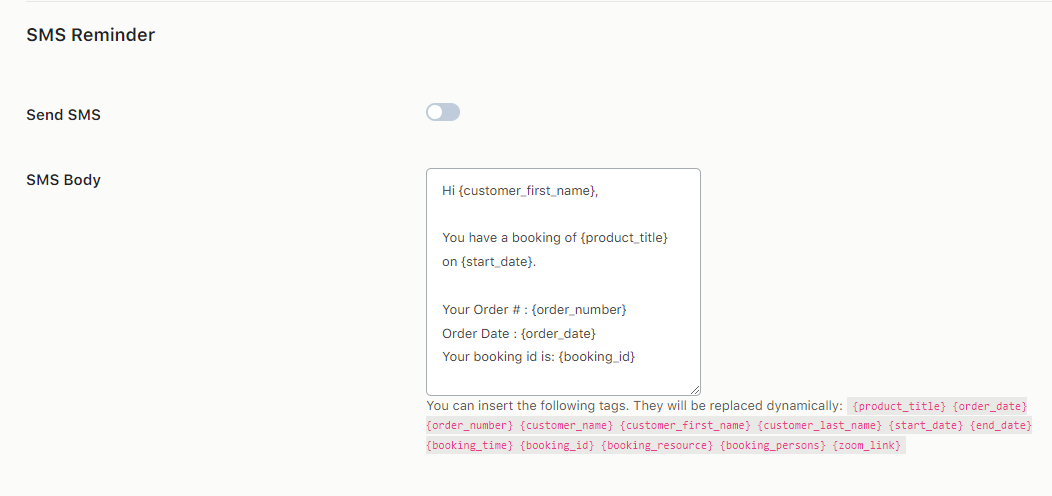
Fill in the settings under the Trigger section.
Sending Delay: The Reminder will be sent based on the value entered here. In this case, it will be 4 hours.
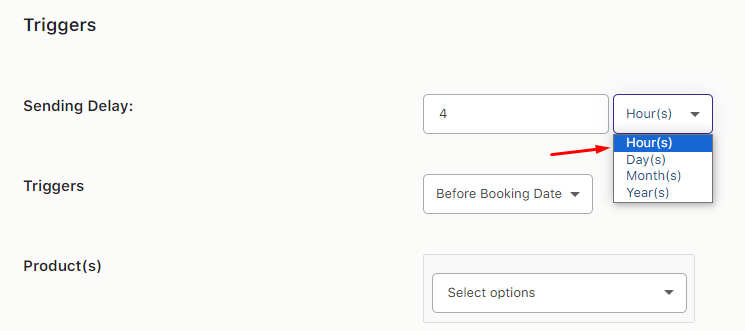
Triggers: Here, you will select whether the reminder SMS will be sent before the booking date or after the booking date.
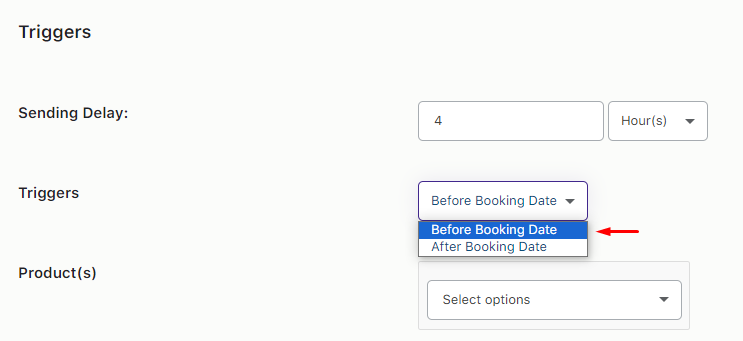
Next, select the Products. When a booking is made for these products, the reminder SMS will be sent.
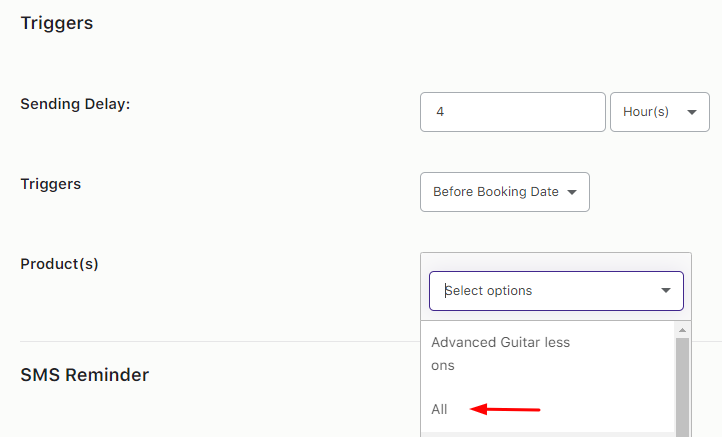
Enable the SMS Reminder setting and add the SMS Body.
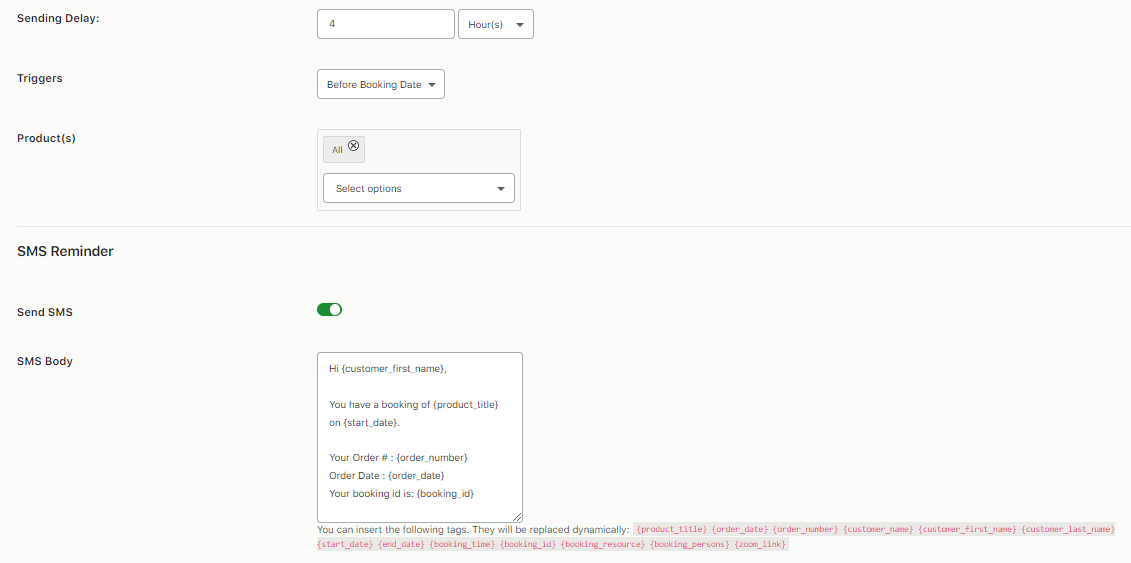
Thus, a reminder notification for all the booking products will be sent to the customer with complete booking details, 4 days before the booking date.
Lastly, this newly added automatic Reminder SMS will be available on the Send Reminder table as shown below:
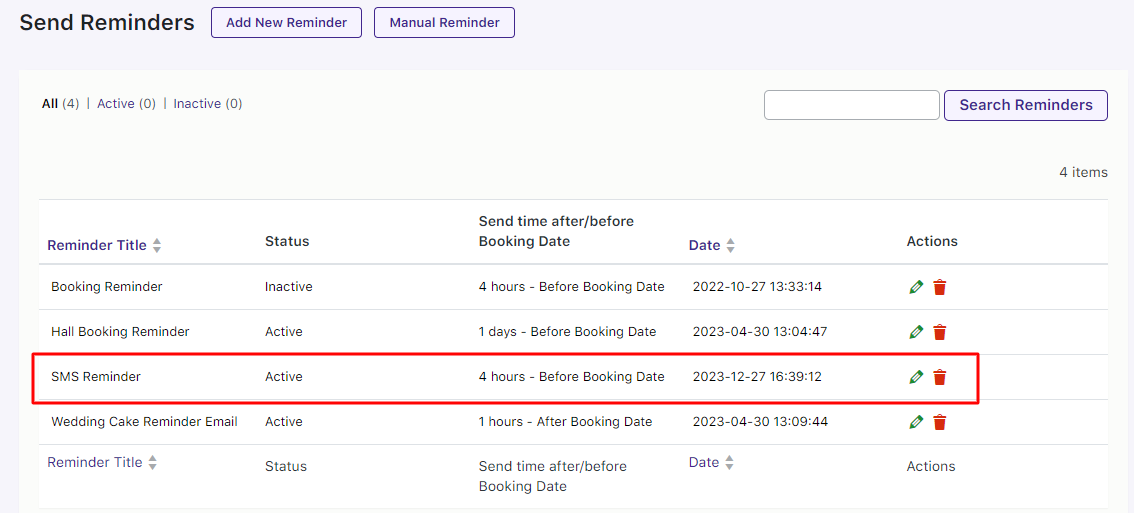
In conclusion, Booking & Appointment Plugin for WooCommerce keeps your customers well informed of their future bookings thereby making their overall booking experience pleasant.