Using the Booking & Appointment Plugin with WooCommerce plugin you can view all booked services in one glance in your WooCommerce store. On the View Bookings Page, the store admin can view, filter, print, and download CSV of all the bookings placed on your WooCommerce store.
A. View Bookings
B. Download CSV of Bookings
C. Print Bookings
D. Search Option
E. Bulk Actions on View Bookings
F. Different Filters to View Bookings
A. View Bookings
Go to the Booking & Appointment > View Bookings page.
Alternatively, you can go to Booking & Appointment > Booking > View Bookings page.
Using the Screen Options, you can configure which columns you wish to view and the number of items per page using the Pagination setting. For instance, if 20 is selected as the value, then 20 items will be displayed after clicking the Apply button.
Once done, click the Screen Options button to close these settings.
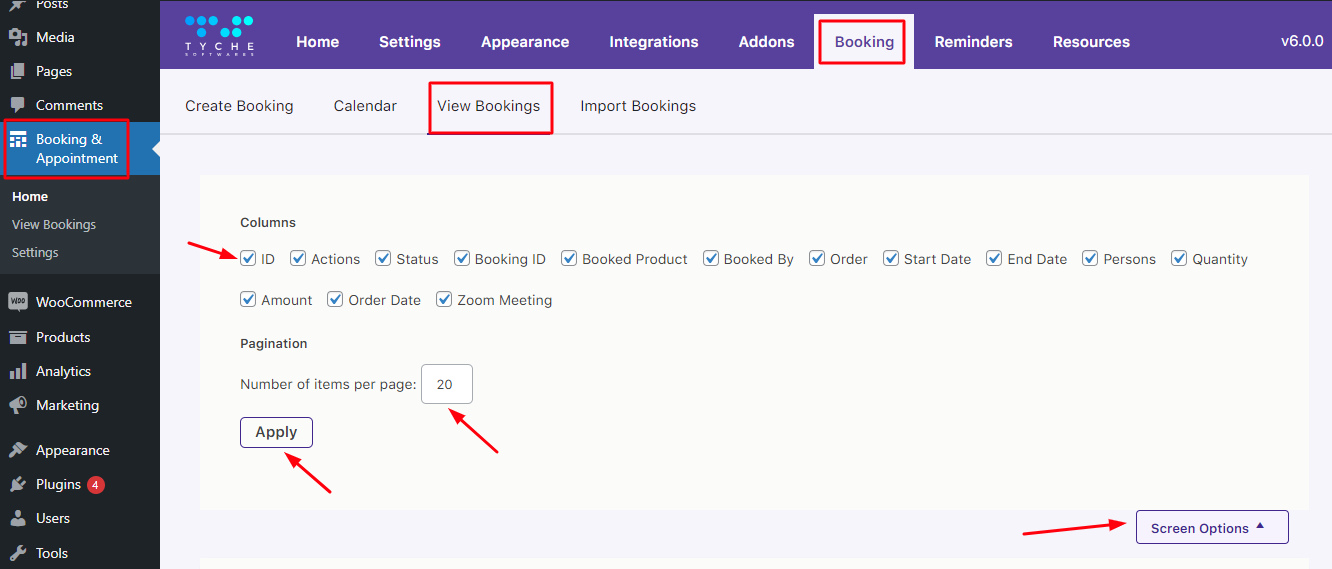
Here’s how all the columns will appear:
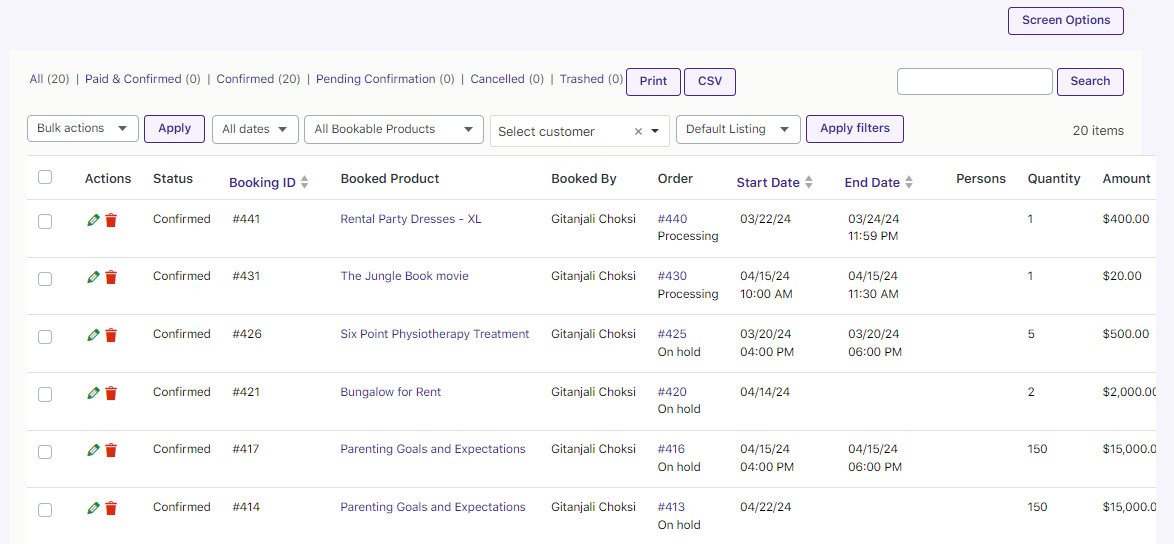
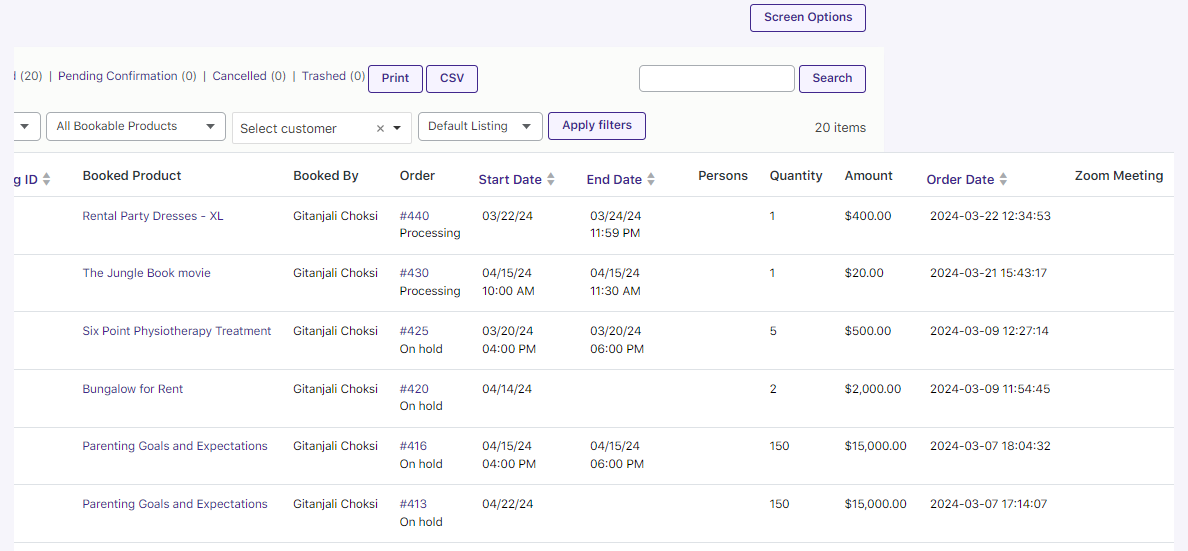
Below are the names and descriptions of the columns that will be displayed in the booking table:
- Actions– It is a way to either Edit that particular booking or Delete it.
- Status– It is the status of the order- whether it is confirmed, in process, or pending.
- Booking ID– It is a unique number of a booking.
- Booked Product– Name of service booked by the customer.
- Booked By– Customer’s first and last name entered on the checkout form.
- Order– It is a unique number of a particular order.
- Start Date– This is the start date chosen by the customer for the booking service.
- End Date– This is the end date chosen by the customer for the booking service.
- Persons– Number of Persons selected for that particular booking.
- Quantity– Quantity selected for service when booking is made.
- Amount– It is the total amount of the order.
- Order Date– This will show the date and time when an order is placed.
- Zoom Meeting– This will show the Zoom meeting link when you have chosen to integrate your bookings with the video calling application Zoom.
Using the ascending or descending order icons near these specific columns: Booking ID, Start Date, End Date, or Order Date, you can arrange them.
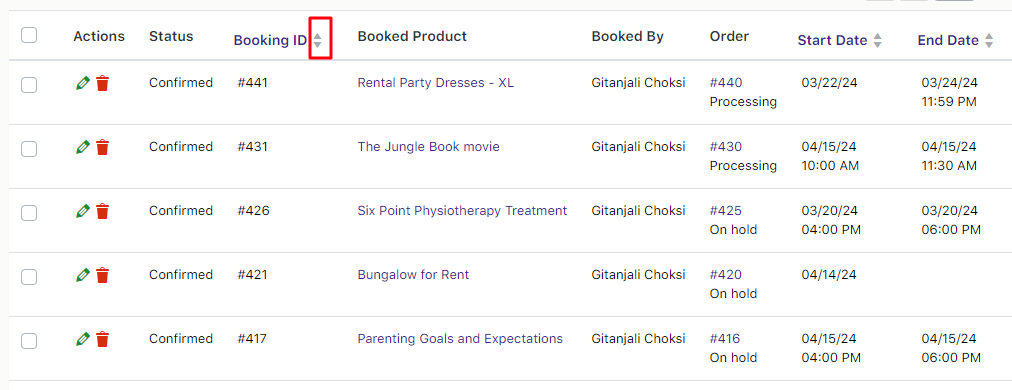
Here’s how pressing the descending order icon for the Booking ID will display the bookings:
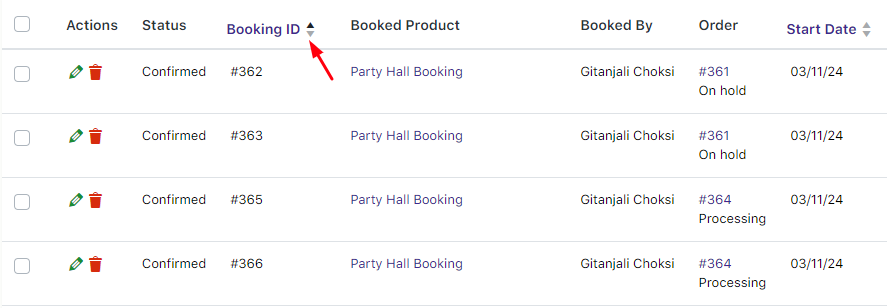
B. Download CSV of Bookings
You can download data of all, searched, and filtered bookings into a CSV file with the click of the CSV button.
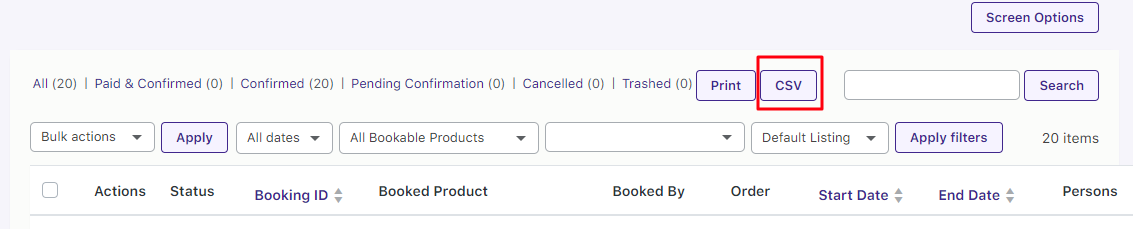
Once it is generated, you will get the following message:
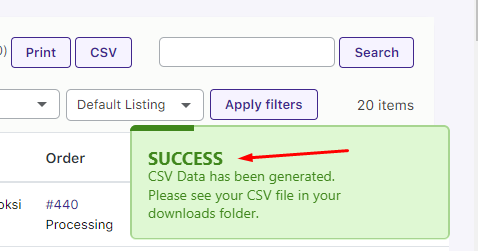
A data.csv file after being downloaded will show all the booking details:
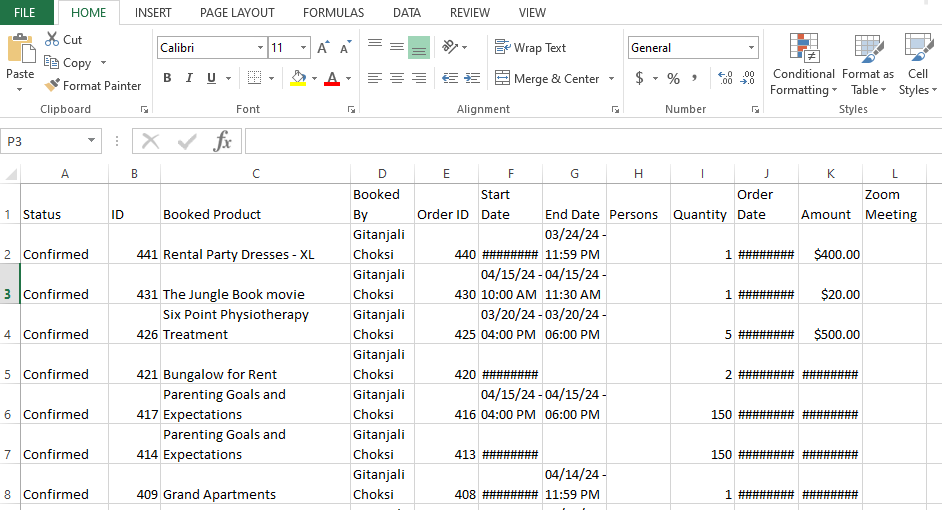
C. Print Bookings
The Print button can be used to print all, searched, and filtered bookings.

As you click the Print button, a print preview of all/searched/filtered bookings will be generated in a new window as shown in the below image.
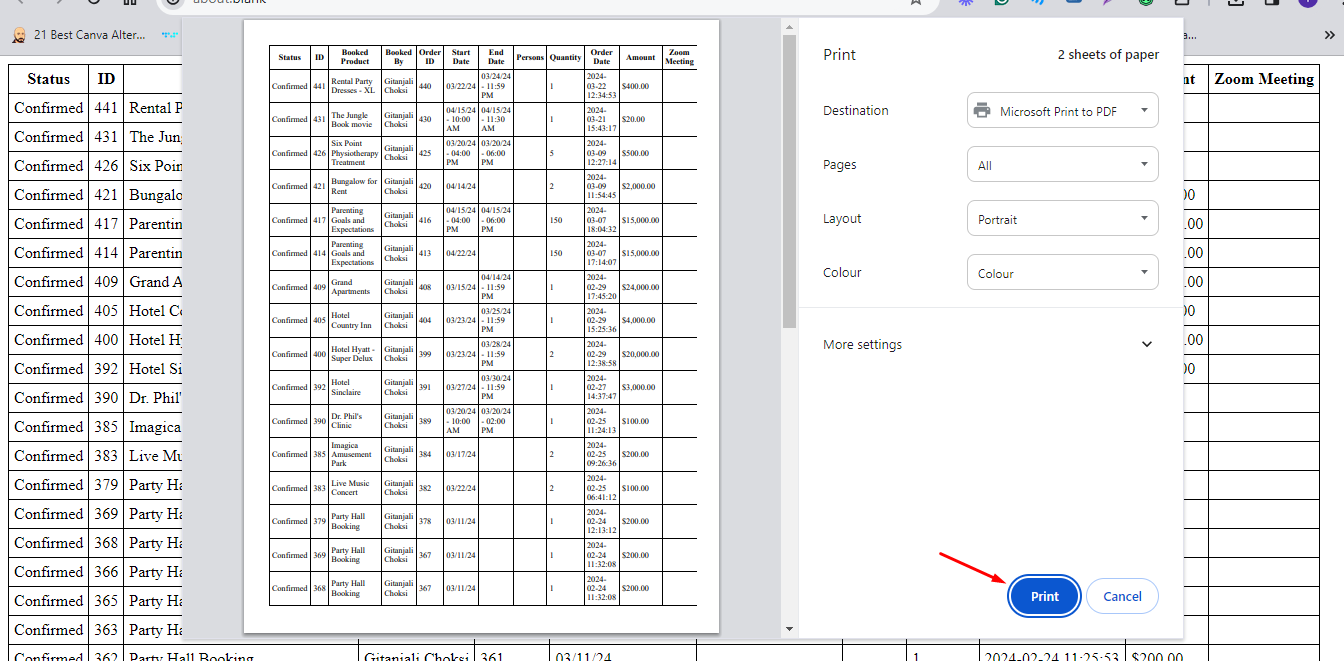
D. Search Option
If you wish to search the bookings then the Search box allows you to search the bookings by “Order ID”, “Customer Name”, “Product Name”, “Check-in Date”, “Check-out Date” or “Order Date”.
You can search by any of these options preferable to your needs. E.g, when you search for “rental”, all the bookings booked for the same Product Name will get listed in the booking table.
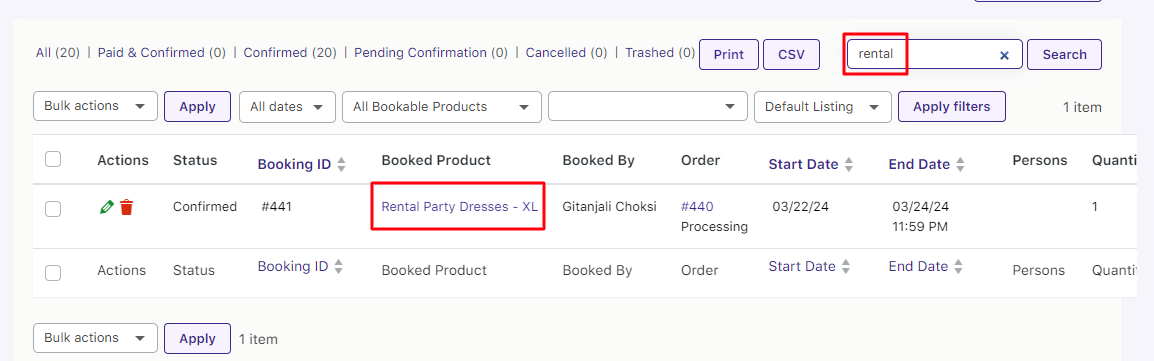
E. Bulk Actions on View Bookings
If you wish to apply a particular action on more than one booking, then you can use the Bulk Actions setting as shown below:
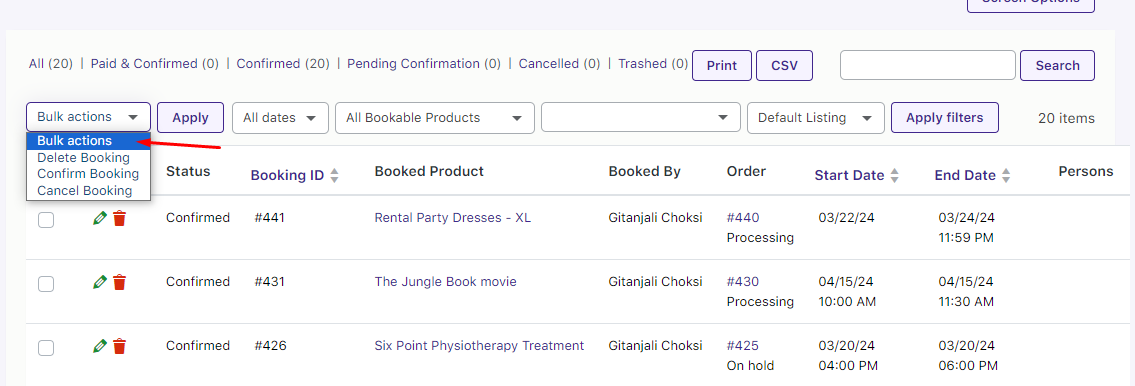
As you can see, you can choose to delete more than one booking by selecting the ‘Delete Booking’ option.
If you wish to change the status of the bookings to confirm, then you can choose the ‘Confirm Booking’ option.
If you wish to cancel more than one booking, you can choose the ‘Cancel Booking’ option.
Tick the checkboxes for the bookings, select the Bulk action you wish to carry out and click the Apply button.
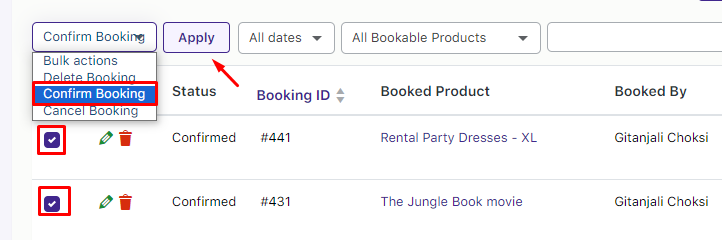
F. Different Filters to View Bookings
The View Bookings page has different filters by which you can easily view the details of different bookings suitable for your requirements. Here are the available filters:
1. Filtering by Dates:
Using this filter you can see your bookings based on the dates of the bookings.

In the dropdown, you will find options such as ‘All dates’ and different months with years. For example, the booking date April 2024 is filtered as shown below:
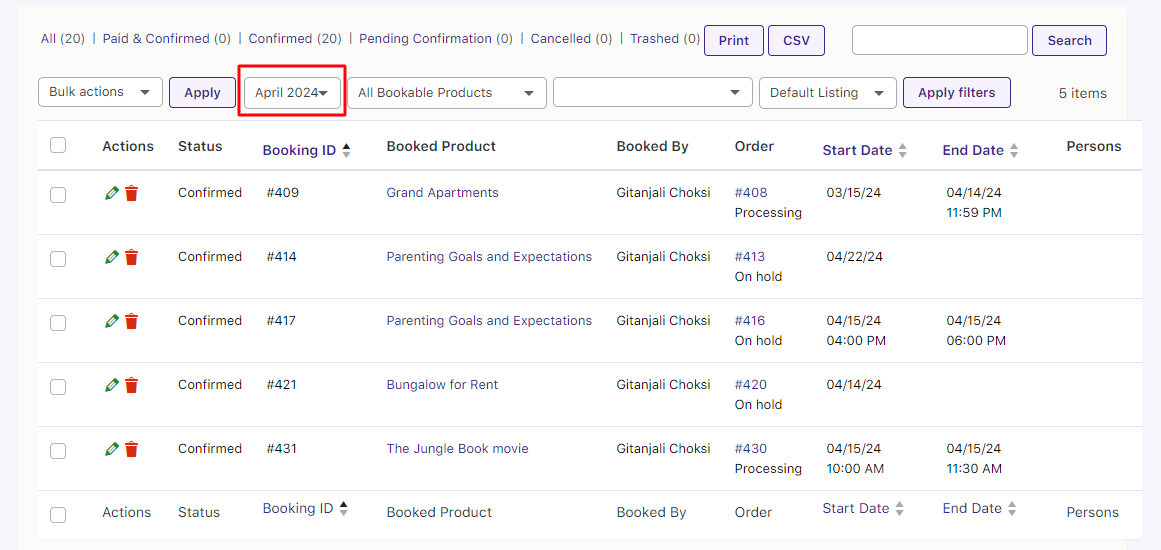
2. Filtering by Products:
Using this filter, you can view your bookings by selecting your products.
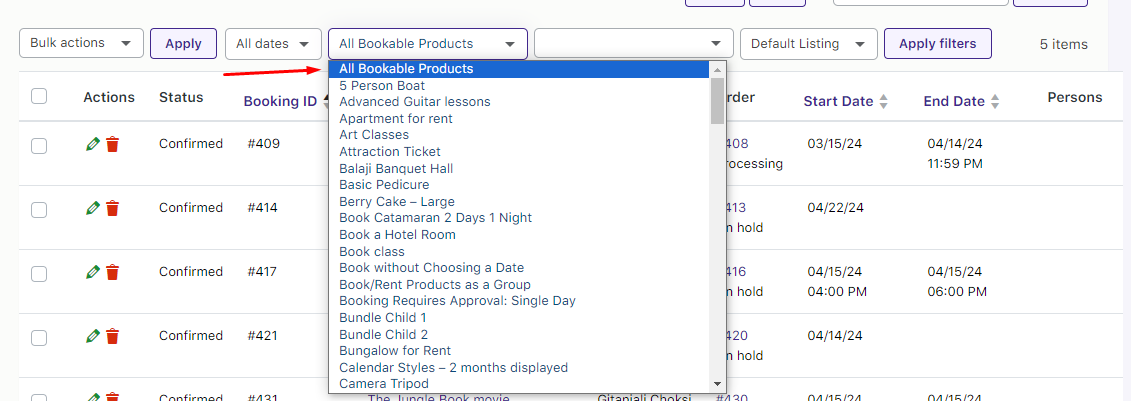
For instance, if you wish to view the bookings for your product ‘Parenting Goals and Expectations’ you can select that option as shown below:
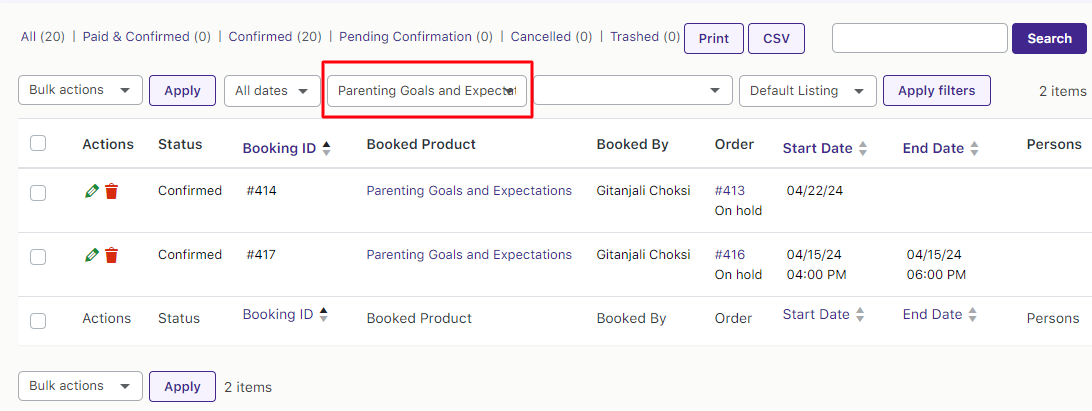
3. Filtering by Bookings:
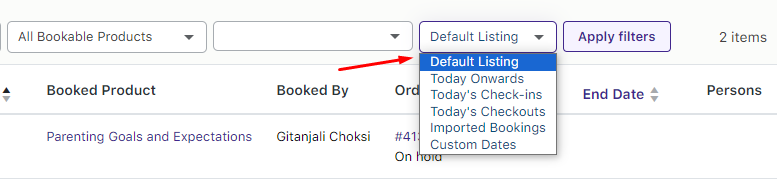
Under this filter, you will find the following options in the dropdown:
- Default Listing – It displays the booking records in its default state- the way the bookings have been received.
- Today Onwards – It displays booking records of current and future dates.
- Today’s Check-ins– It displays all the booking records whose check-in date is today.
- Today’s Check-outs– It displays all the booking records whose check-out date is today.
- Imported Bookings– It displays all the booking records that were imported.
- Custom Dates– It allows selecting the custom date range on the View Bookings page which will then display the bookings made between that selected date range:
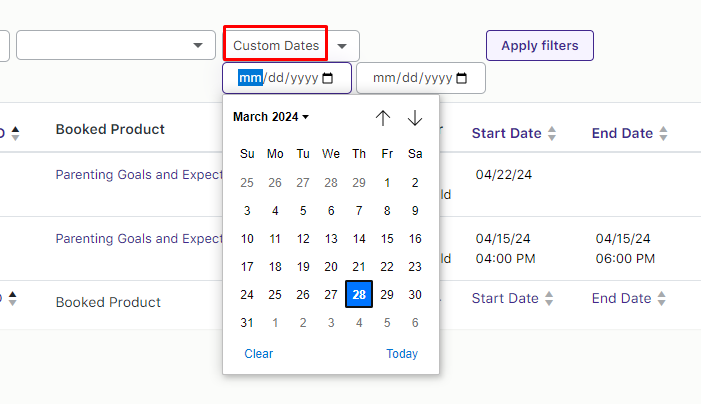
4. Filtering by Customers:
This filter will allow you to see bookings made by a particular customer.
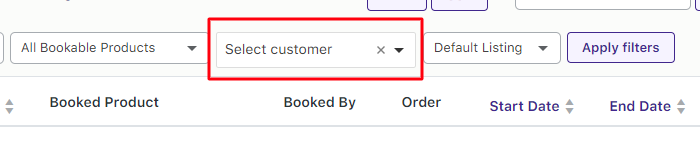
You need to enter the name of your customer. For instance, the name Gitanjali will give the following results:
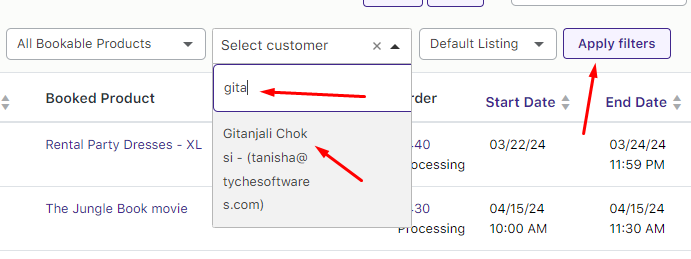
Here are the bookings created under this customer’s name:
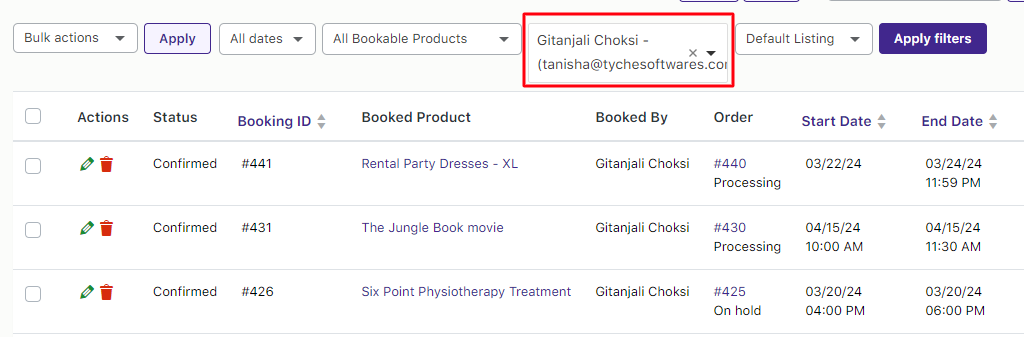
In conclusion, varied functions like view, filter, search, print, and download csv of bookings on your WooCommerce store can be done with great ease on the View Bookings page with the Booking & Appointment Plugin for WooCommerce.