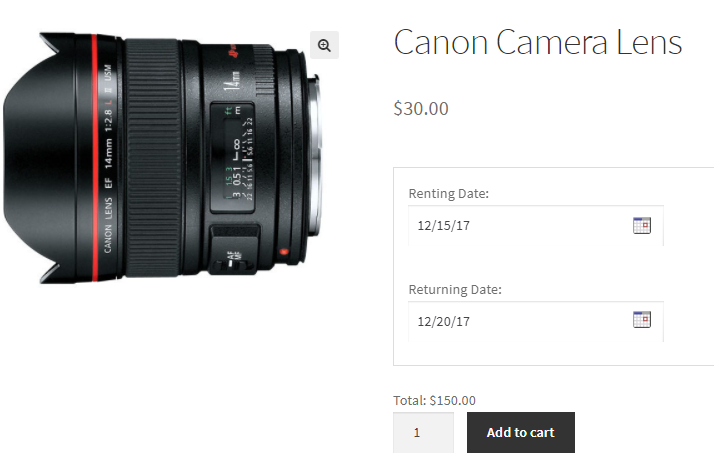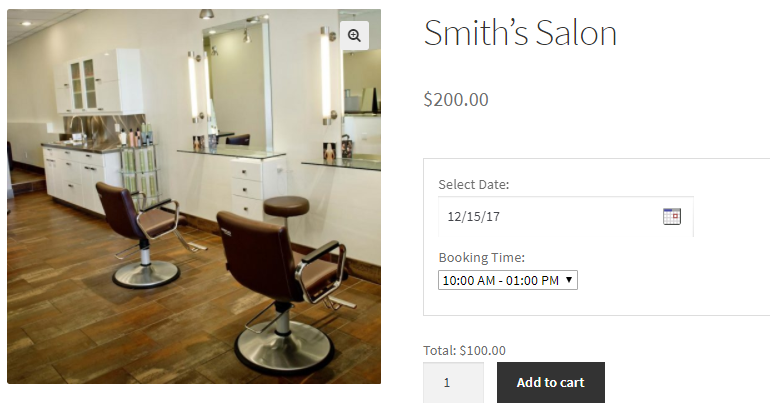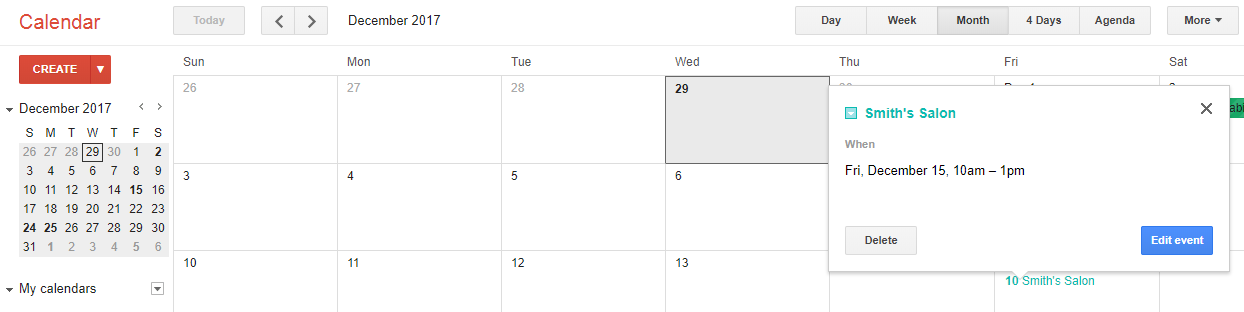Booking & Appointment Plugin for WooCommerce plugin’s Global Settings page allows you to set up a lot of settings that can apply to all of your bookable products (that is, on a global level).
Go to Booking & Appointment > Settings > Global. Here are the different dropdowns that you find:
1. Product Page Settings
2. Timeslot Settings
3. Booking Settings
4. Pricing Settings
5. Holidays
6. Additional Charges
7. Plugin Data
1. Product Page Settings
You will find the following settings in this dropdown:
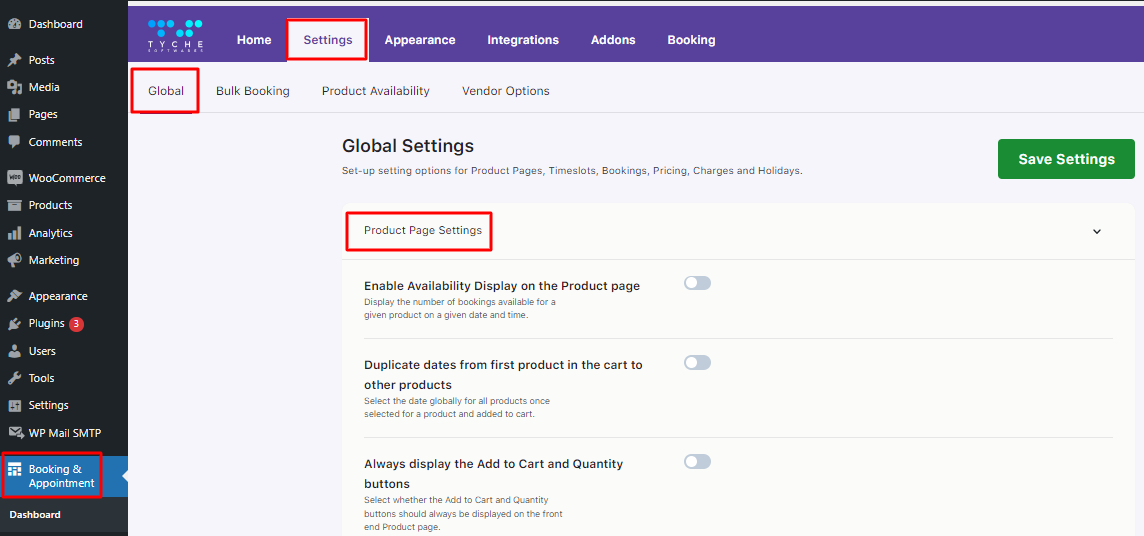
a. Enable Availability Display on the Product page
As soon as you enable it, various Booking Availability Messages on the Product Page are displayed on the product page depending upon the booking method used by you for your product.
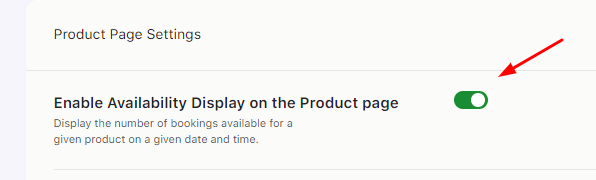
To find the actual text of those messages you have to go to Booking & Appointment > Appearance > Labels & Messages tab.
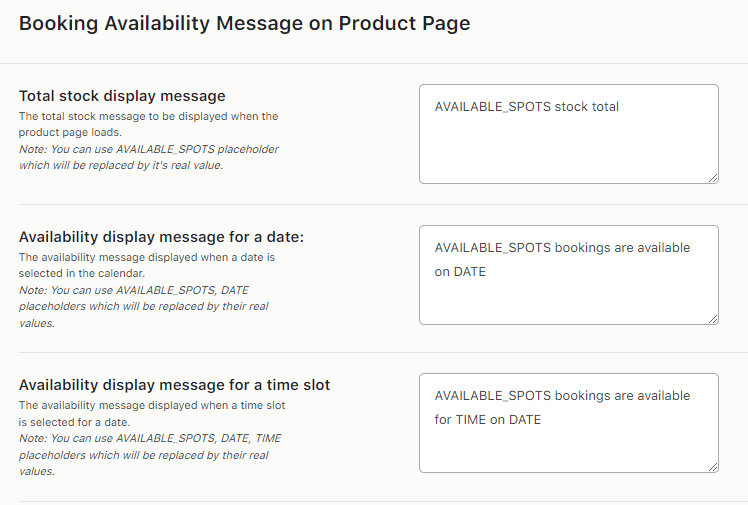
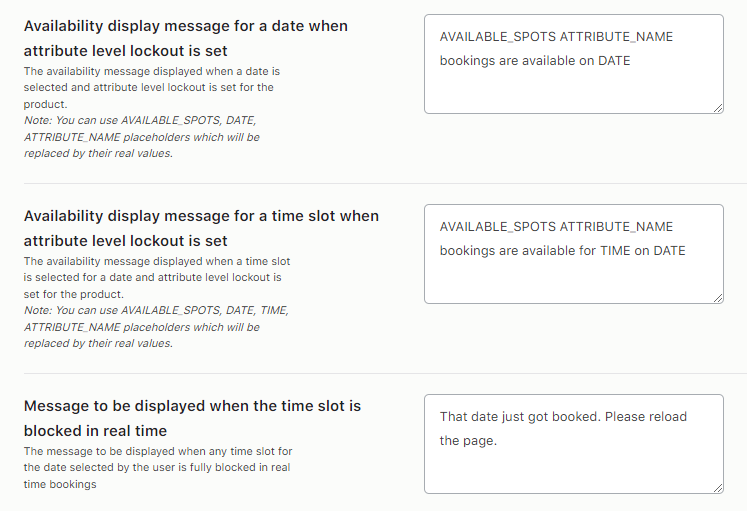
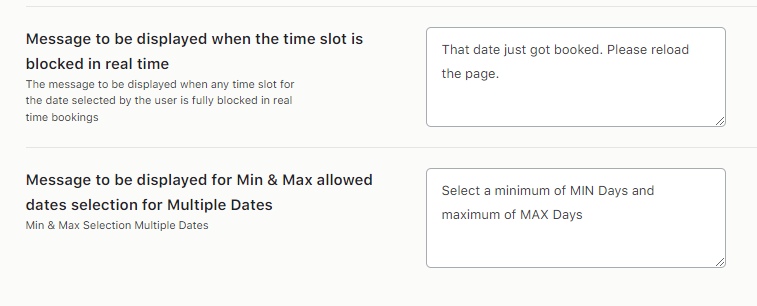
To understand these display messages, you can go here.
b. Duplicate dates from first product in the cart to other products
Enabling this setting allows you to automatically pre-select a particular date on the front end of all the products for the customer when they add any products to their cart. This setting works with both Single Day Booking as well as Multiple Nights Booking methods.
Additionally, when this setting is enabled, the ‘Force Same Bookings’ setting will appear on the page as shown below:
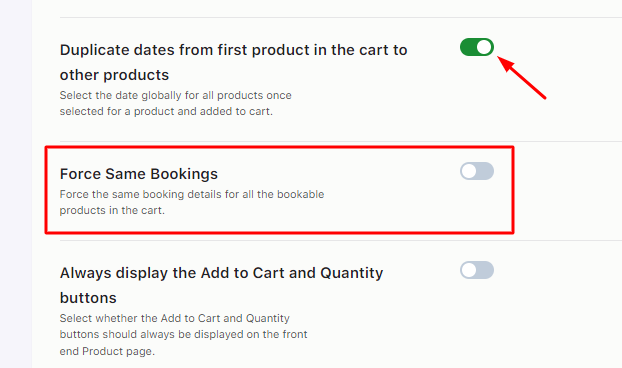
Enabling the Duplicate dates from first product in the cart to other products settings
Let’s understand the setting using Multiple-night booking as well as Single-day booking methods.
i) Duplicate Dates For Multiple Nights Booking Method
You are running a business of renting Inventory Equipment like cameras and their lenses etc.
You want your customers to be able to book the camera and its lens on rent for one or more days. For this, you have created both products for multiple nights
Creating a new product can be done from Products > Add Product. Find the Booking Meta Box and click the Enable Booking option.
Select the Booking type as Only Day and select Multiple Nights for your two products Cannon Camera and Camera Lens.
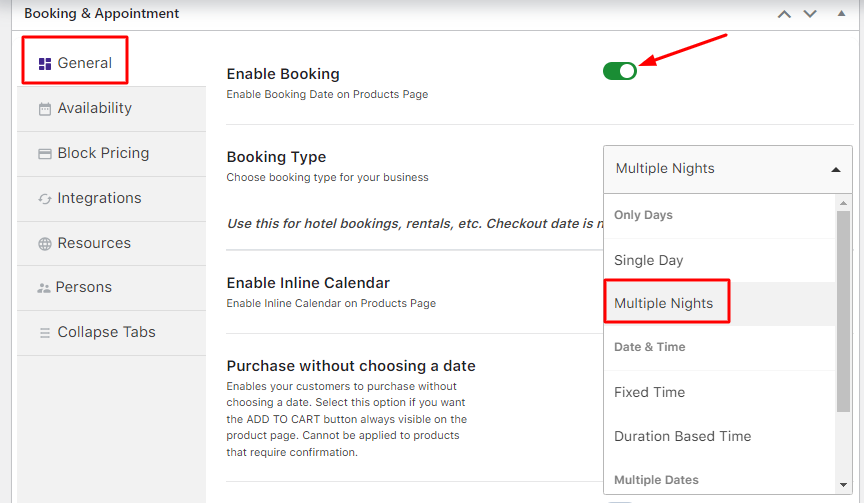
Enable Booking Type as Multiple Nights
Since the setting Duplicate dates from the first product in the cart to other products is enabled, it will apply to all the products on your website.
Let’s say that a customer selects Cannon Camera from 15th December 2017 to 20th December 2017 and clicks the Add to Cart button as shown below:
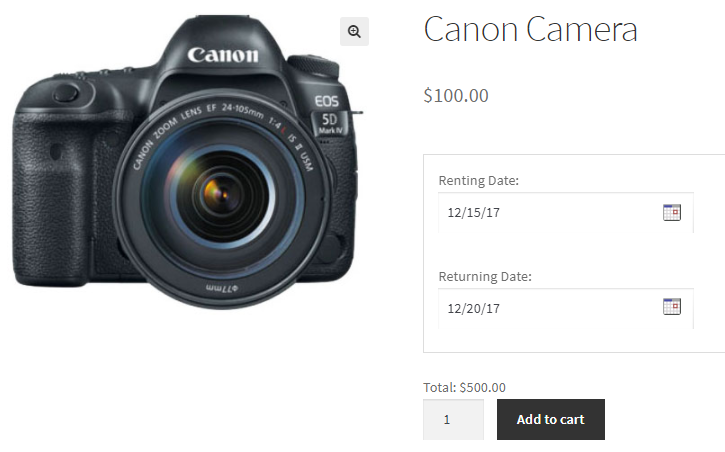
Selecting the date for renting the camera
When you go to the Camera Lens product on the front end, you will notice that the same dates will get automatically selected in the booking calendar of this product as shown below:
Camera lens showing the same dates automatically for renting
ii) Duplicate Dates For Single Day Booking Method
In this case, let’s take the example of you being a Party Organizer. Your services include providing Tattoo Artists and Magicians on hire for Specific Dates when the parties are scheduled.
Follow the same procedure mentioned above to create both services. Select Booking type as Single Day Booking for your two products Tattoo Artist and Magician
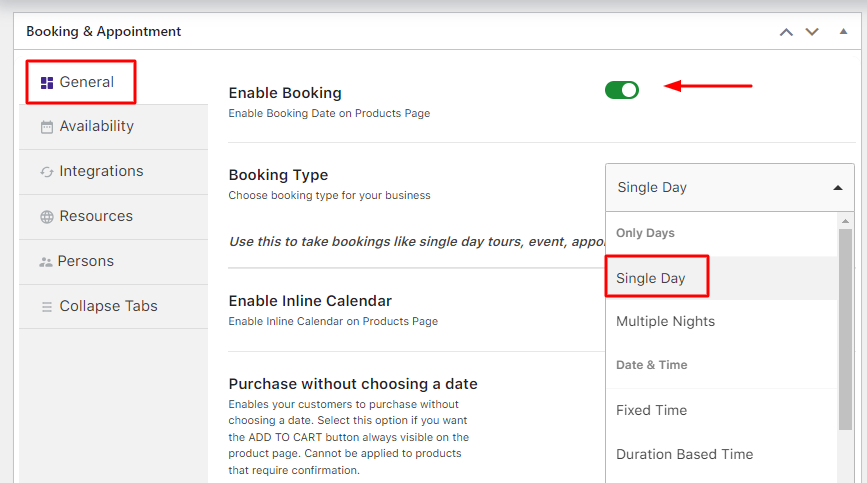
Selecting Booking Type as a single-day
Now go to the Availability tab and click on the Set Availability by Dates/Months option. This table will be displayed:
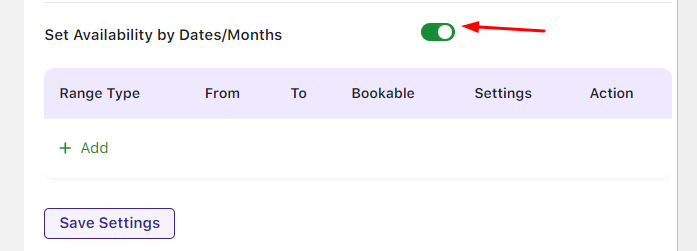
Enable Set Availability by Dates/Months option
Select Specific Dates from the Range Type dropdown and add the specified dates for both services as per the requirements.
For this instance, you can go with 16th December 2017, 20th December 2017, and 25th December 2017 for both services as shown below:
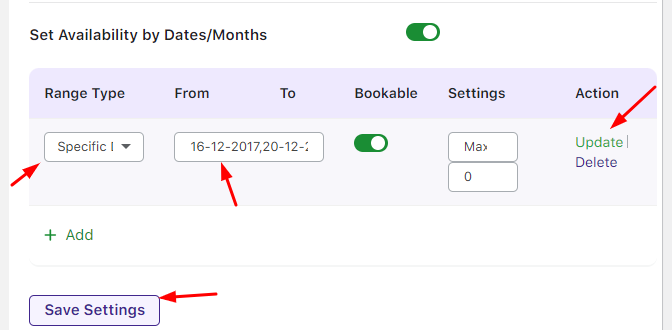
Adding specific dates for both products
Click the Save Settings button.
Let’s say that a customer comes to your website to book a Magician for his party. Here, they can only select the specified dates –16th December 2017, 20th December 2017, and 25th December 2017 from the calendar.
The customer chooses 20th December 2017 and clicks the Add to Cart button as shown below:
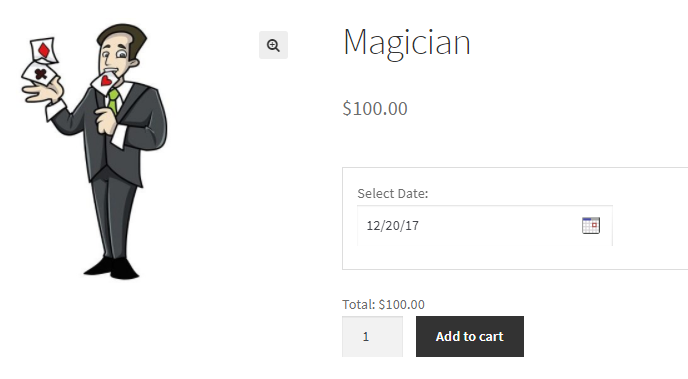
Selecting the desired date for hiring the Magician
Since the setting Duplicate dates from the first product in the cart to other products is enabled, whenever the customer comes next to the site to book another service/product, the same date would be pre-populated.
For instance, the customer selects another product – Tattoo Artist and clicks the Add to Cart button.
The previous selected date – 20th December 2017, automatically gets selected for your service as shown below:
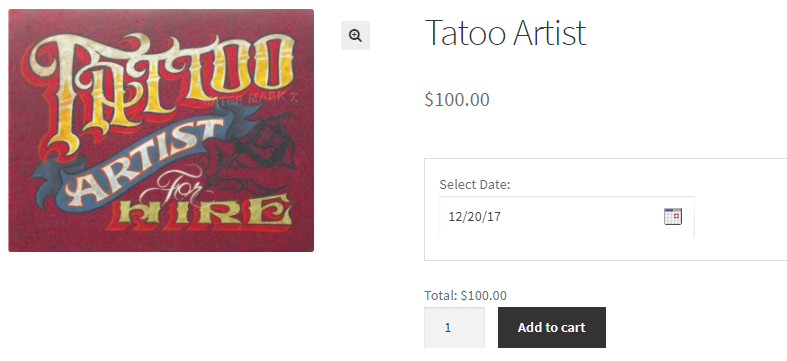
Previous date pre-populated for hiring Tatoo Artist
In this way, your customer doesn’t need to select the date again and again for each WooCommerce bookable product.
c. Force same bookings
After you have enabled the ‘Duplicate dates from first product in cart to other products’ setting, you will find the ‘Force same bookings’ setting.
Enabling it will force the same booking details of the first product to all the other bookable products in the cart.
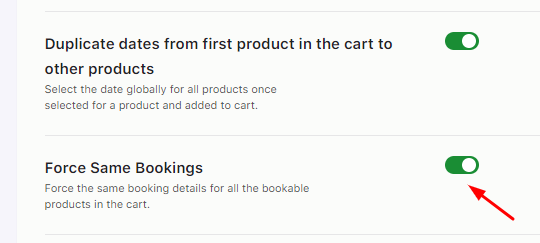
For instance, the Camera Cannon product is added to the cart. Its booking dates are from 12th to 14th January 2024.
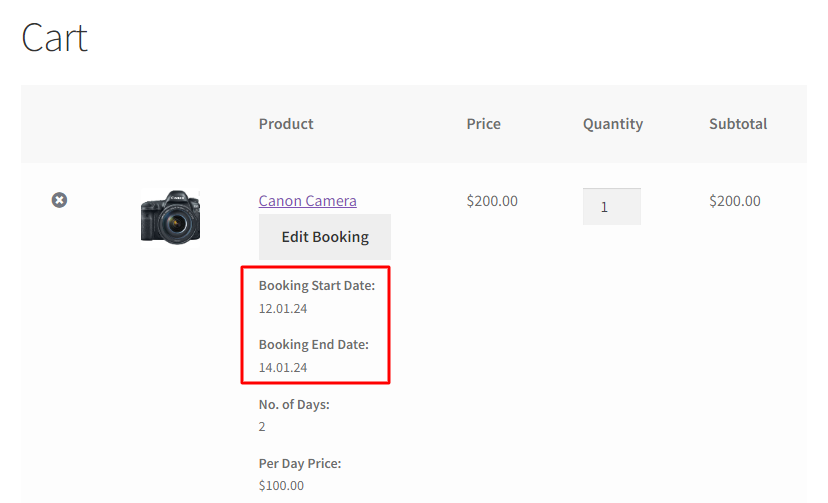
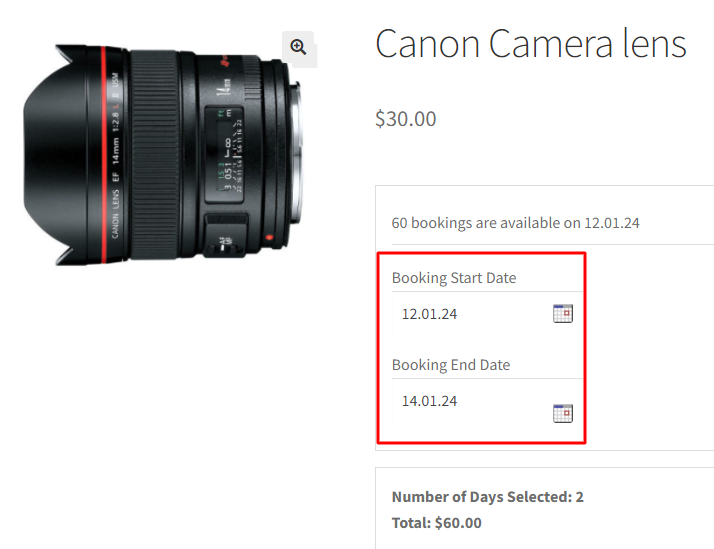
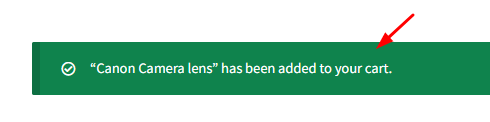
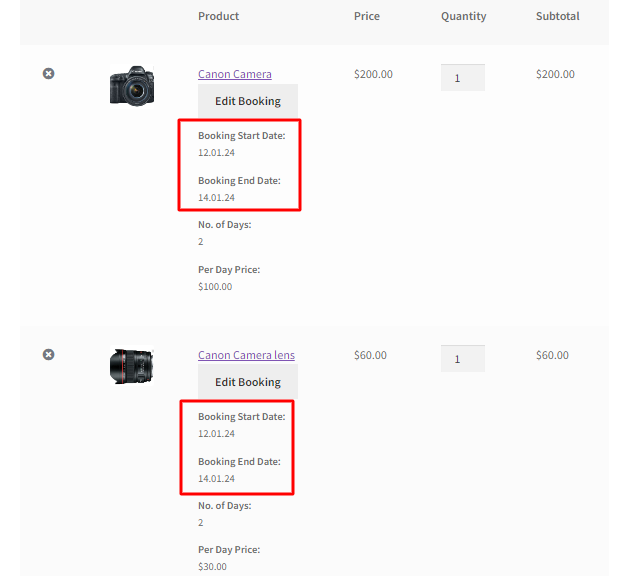
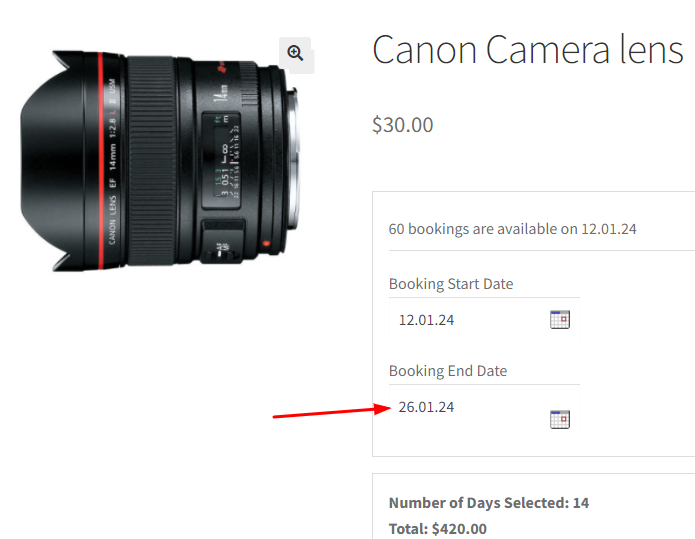
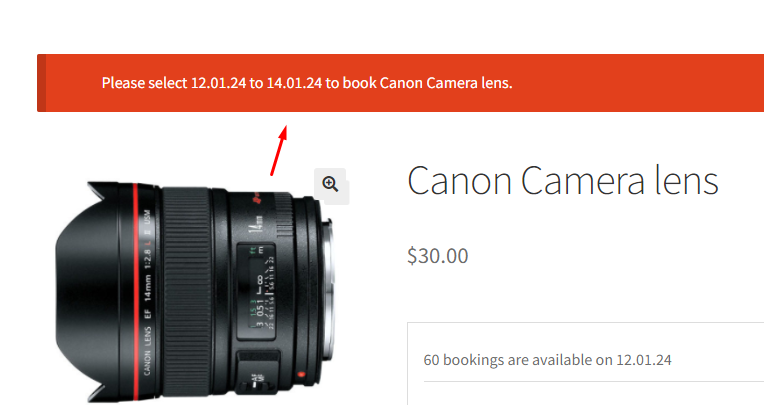
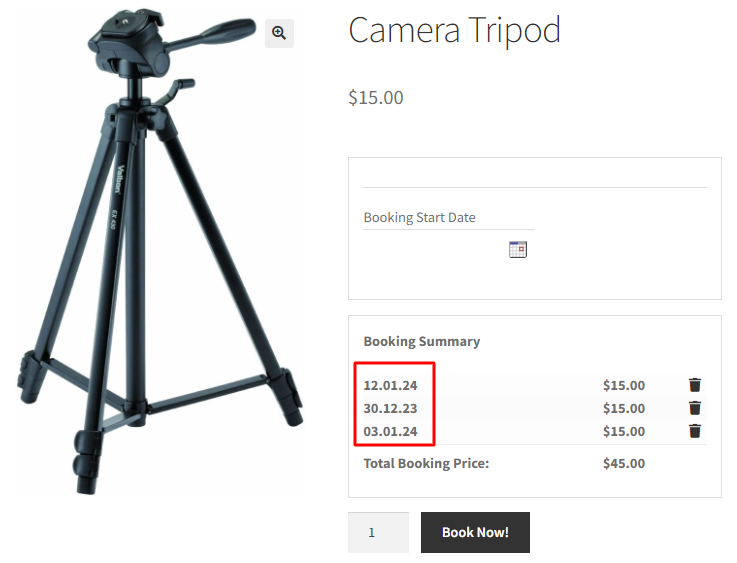
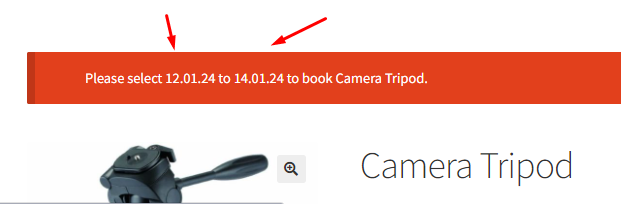
d. Always display the Add to Cart and Quantity buttons
Enabling this functionality will allow you to always display the ‘Add to Cart’ and ‘Quantity’ buttons. This feature works with all the booking types offered by the plugin.
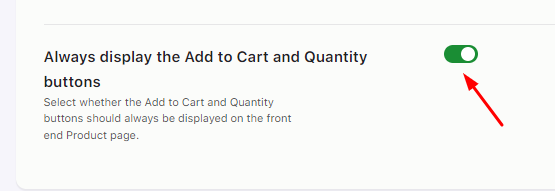
Let us understand this with the bookable product ‘Honeymoon Packages’ which is a multiple-night booking type.
Since this setting is enabled, the ADD TO CART button and Quantity button are displayed. However, they aren’t activated until all the booking details are filled in:
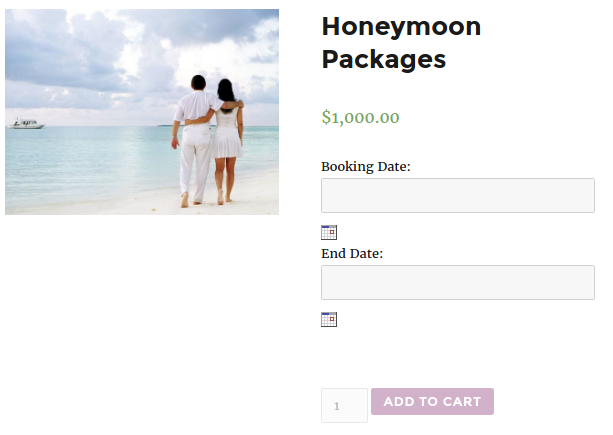
The customer goes ahead selecting the Booking Date as 26th January 2017 and the End Date as 28th January 2017. Accordingly, the booking price is calculated for 2 days and displayed.
Once all the booking details are selected, the ADD TO CART button and Quantity button are also available for the customers.
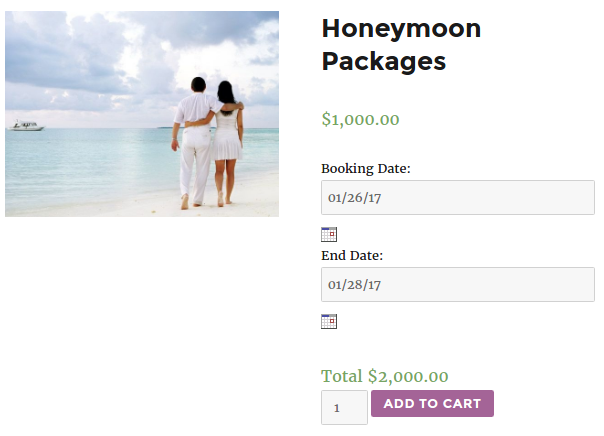
If this setting is disabled then the ADD TO CART button and Quantity button will be hidden on the product page.
It will display only when the user fills in all the booking details.
2. Timeslot Settings
You will find the following settings in this dropdown:
a. Timezone Conversion
The Timezone Conversion feature will automatically convert the time slots to the customer’s local time, which makes it easier and friendlier to offer services to customers in different time zones
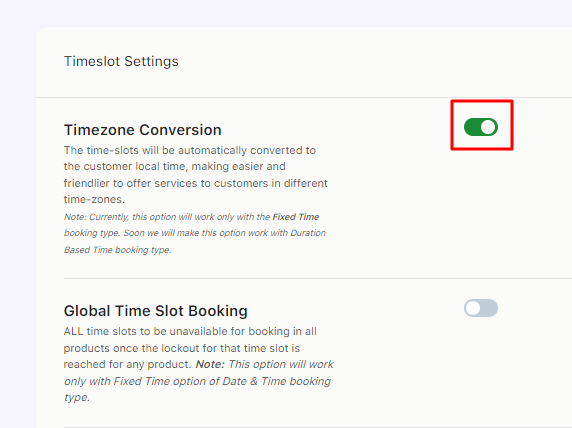
Enabling this option will show all your bookable product’s timeslots as per the timezone of the customer who is trying to book it.
Let’s say that as a Tutor based in India, you provide online Personal Development lectures from 12:00 pm to 02:00 pm and 04:00 pm to 06:00 pm. These slots can be booked from anywhere in the world.
Create this product by going to Products > Add New. Add the title and price. Go to the Booking meta box and enable it. Select the Booking Type as Fixed Time.
Note: The Timezone Conversion option currently works with the Fixed Time booking type only. Soon it will work with the Duration Time booking type so that you can use this feature to the fullest.
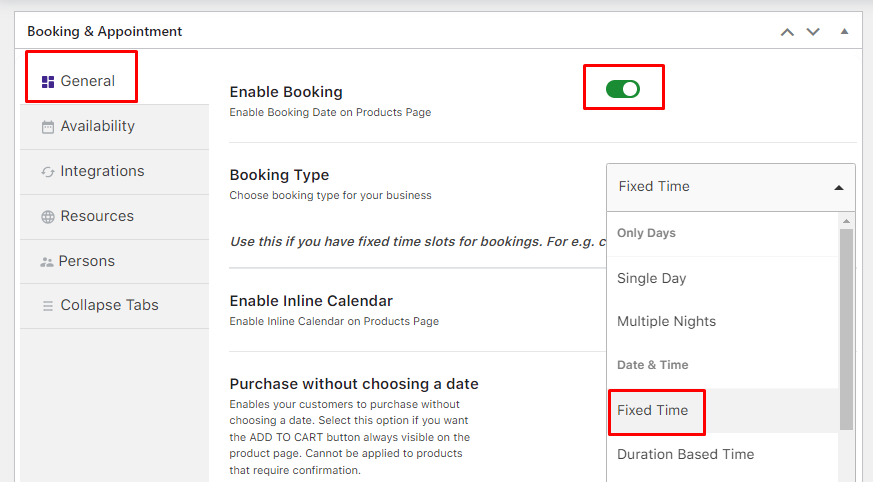
Go to the Availability Tab next and add your timeslots.
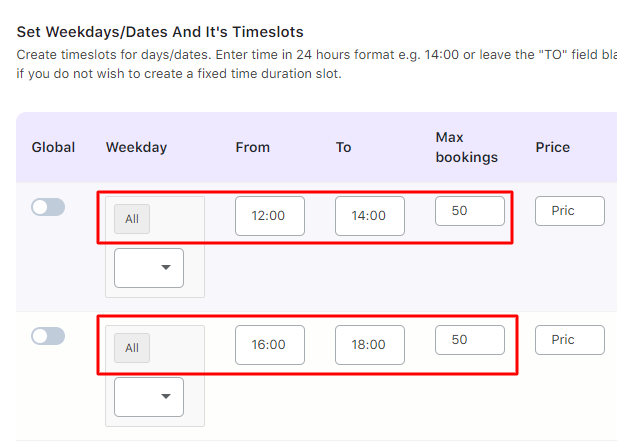
Make sure to save changes and publish your product.
i) Front end of the website
The WooCommerce store timezone is set to UTC+5:30 which is nothing but the IST (Indian Standard Time).
When the customer browses this product, it will look like this:
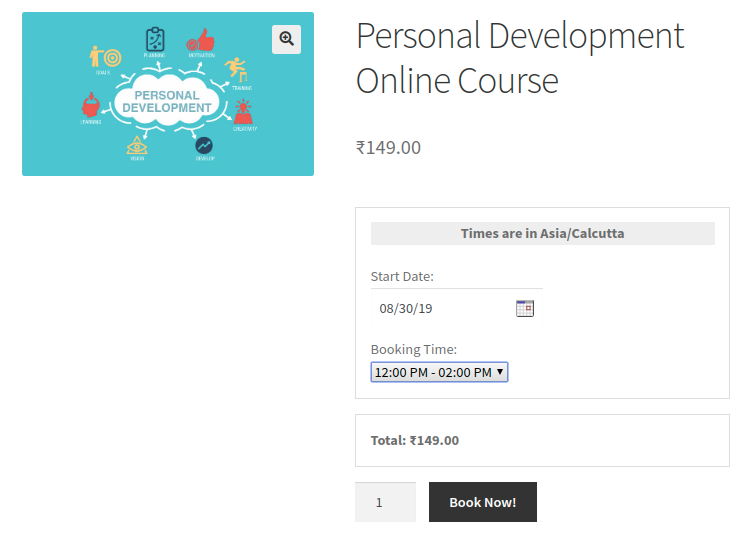
Front end product page as IST
The timezone information will be displayed at the top of the booking form.
In the above screenshot “Asia/Calcutta” is shown as my machine’s local time is Asia/Calcutta.
Suppose, your customer John is from Australia/Sydney timezone. The information will thus appear like this to him:
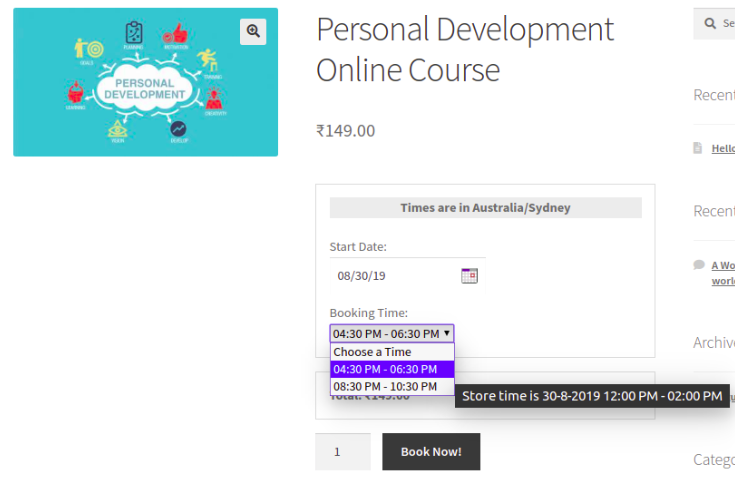
Front end as per Sydney
In the above screenshot, 30th August 2019 is selected as the booking date, the timeslot 12:00 pm to 02:00 pm got converted to 04:30 pm to 06:30 pm and 04:00 pm to 06:00 pm converted to 08:30 pm to 10:30 pm.
Additionally, if John hovers over the time slot, then its respective time as per the store time zone will be displayed. After selecting the slot, John’s cart will appear like this:
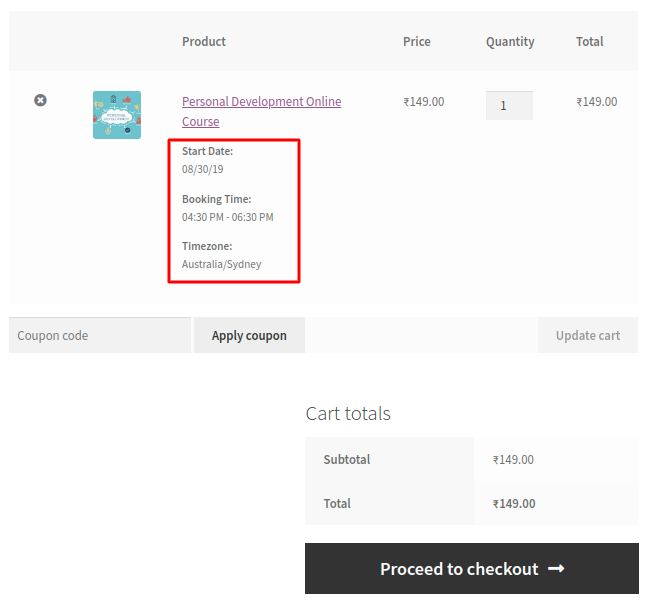
Cart table with booking details and timezone information
Once the order’s been placed, John’s Order Received page will appear as shown below.
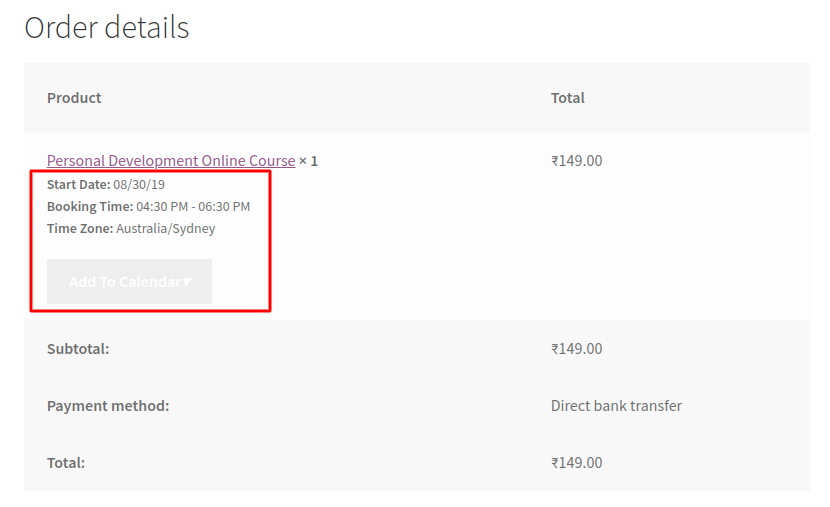
Order received page along with booking details
The same information will be sent in the email notification John will receive.
Using the Add To Calendar button John can add the booking to his own Google Calendar or he can download an ICS file of it and import that to any calendar he wants.
ii) View Bookings Tab
Admins can view this booking by going to Booking & Appointment > Booking > View Bookings.
John’s booking for the date 30th Aug 2019 and time 04:30 pm to 06:30 pm is now converted as per the store’s timezone and shown under the Start date & End date fields below.
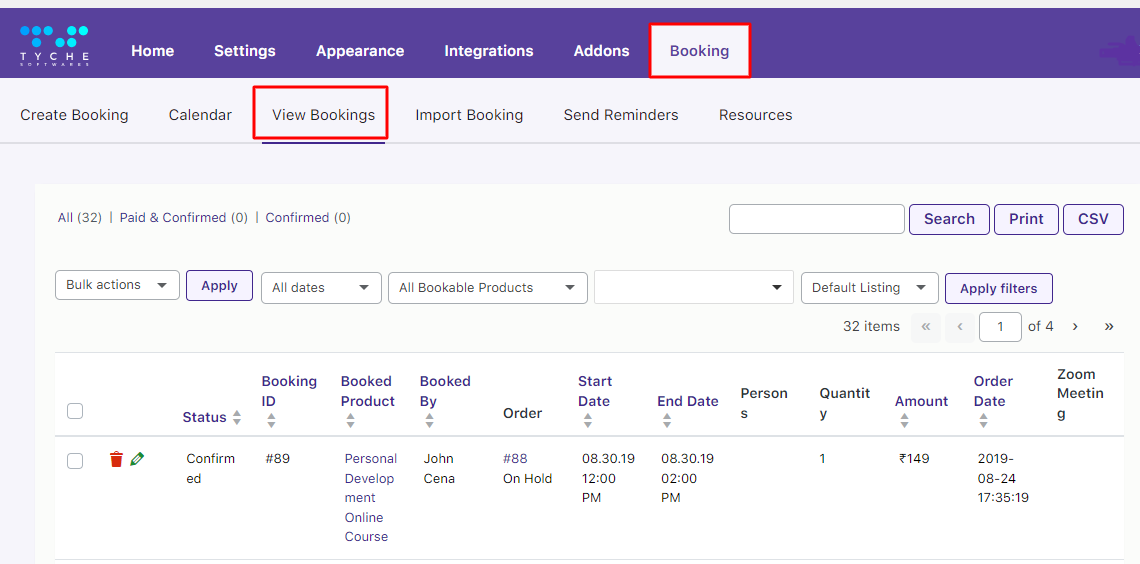
The booking is created as per the store time which is 12:00 pm to 02:00 pm for 30th Aug 2019.
If you click on the Pencil icon under Status then you can see the actual booking details based on the store as well as based on the timezone of the customer in which the booking is placed.
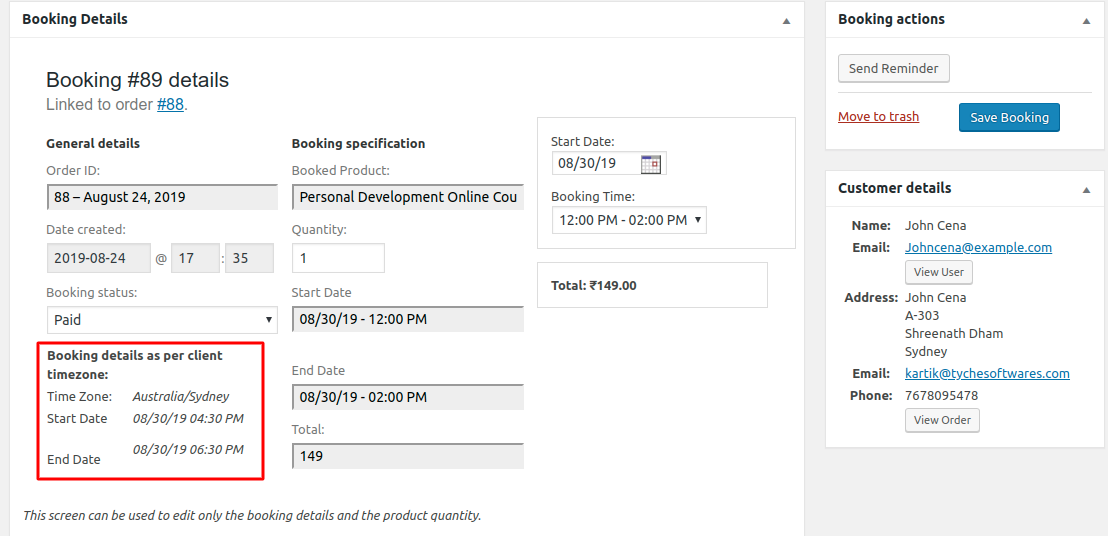
Similarly, if a customer, based in the New York timezone, visits this product page then the booking information will appear as such:
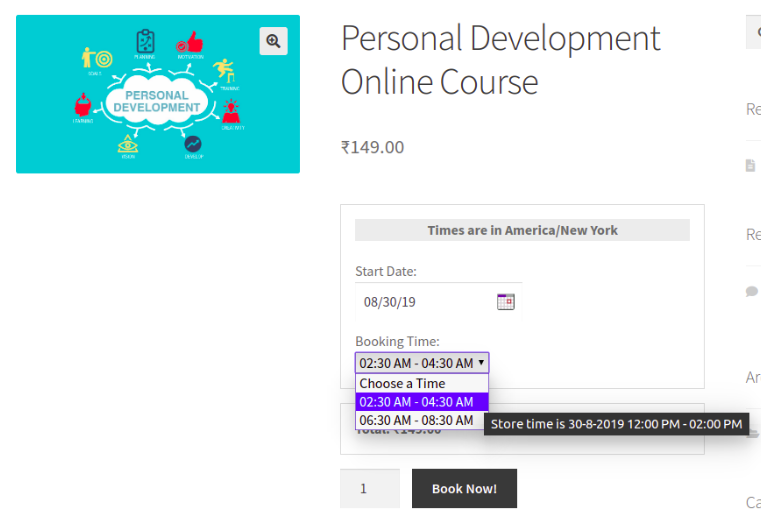
Booking details according to New York timezone
In the above screenshot, 30th August 2019 is selected as booking date and the timeslot 12:00 pm to 02:00 pm got converted to 02:30 am to 04:30 am and 04:00 pm to 06:00 pm converted to 06:30 am to 08:30 am.
Hovering over the time slot will show its respective time as per the store time zone will be displayed. The booking process will be the same as we have seen above.
The Timezone Conversion option is also compatible with the Multiple Time Slot Addon which can be used if you want your customer to book multiple timeslots for a date in one shot.
b. Global Time Slot Booking
Let’s say you have set up all your services for a single day with timeslots.
Now, you want that if a service is booked on a particular date and timeslot then the availability of other services on the same date and timeslot should get reduced by the numbers of quantity selected.
That’s where the Global Time Slot Booking option will help you reduce the time slot availability of other services when a service is booked for the same time.
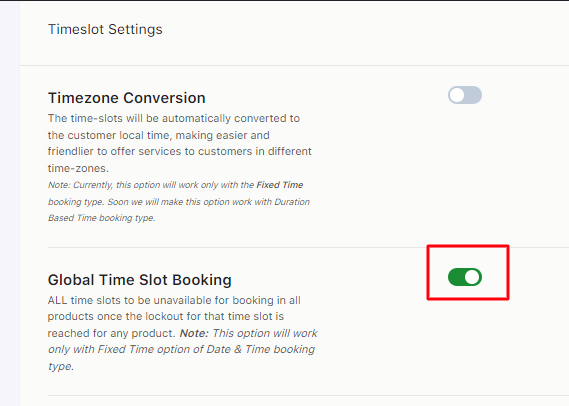
For instance, you are running “Painting Classes” for 3 types of painting i.e. Glass Painting, Canvas Painting, and Fabric Painting.
You can use Specific Dates with timeslots and/or Recurring Weekdays with timeslots to set up these classes as per your business requirements.
In this case, let’s set them up using Recurring Weekdays with timeslots. Below are all the created timeslots for all classes:
- Glass Painting Classes: 10:00 AM to 12:00 PM
- Canvas Painting Classes: 10:00 AM to 12:00 PM, 1:00 PM to 3:00 PM
- Fabric Painting Classes: 10:00 AM to 12:00 PM, 2:00 PM to 4:00 PM
You will have Lockout Date after X orders and Lockout time slot after X orders options to manage the booking at a date and timeslot level respectively.
If your service is set up with the timeslots then the value to the “Lockout Date after X orders” option should be the addition of the value set to the “Lockout time slot after X orders” option for all the timeslots.
For instance, if the “Lockout time slot after X orders” option is set to 3 for all the timeslots of the classes then only 3 students can attend the class on a particular timeslot. Based on that, you will have to set the value for the “Lockout Date after X orders” option.
As you can see in the below image, the selected date is 13th January 2017 for the classes, and all the available timeslots on this date are listed in the timeslot dropdown.
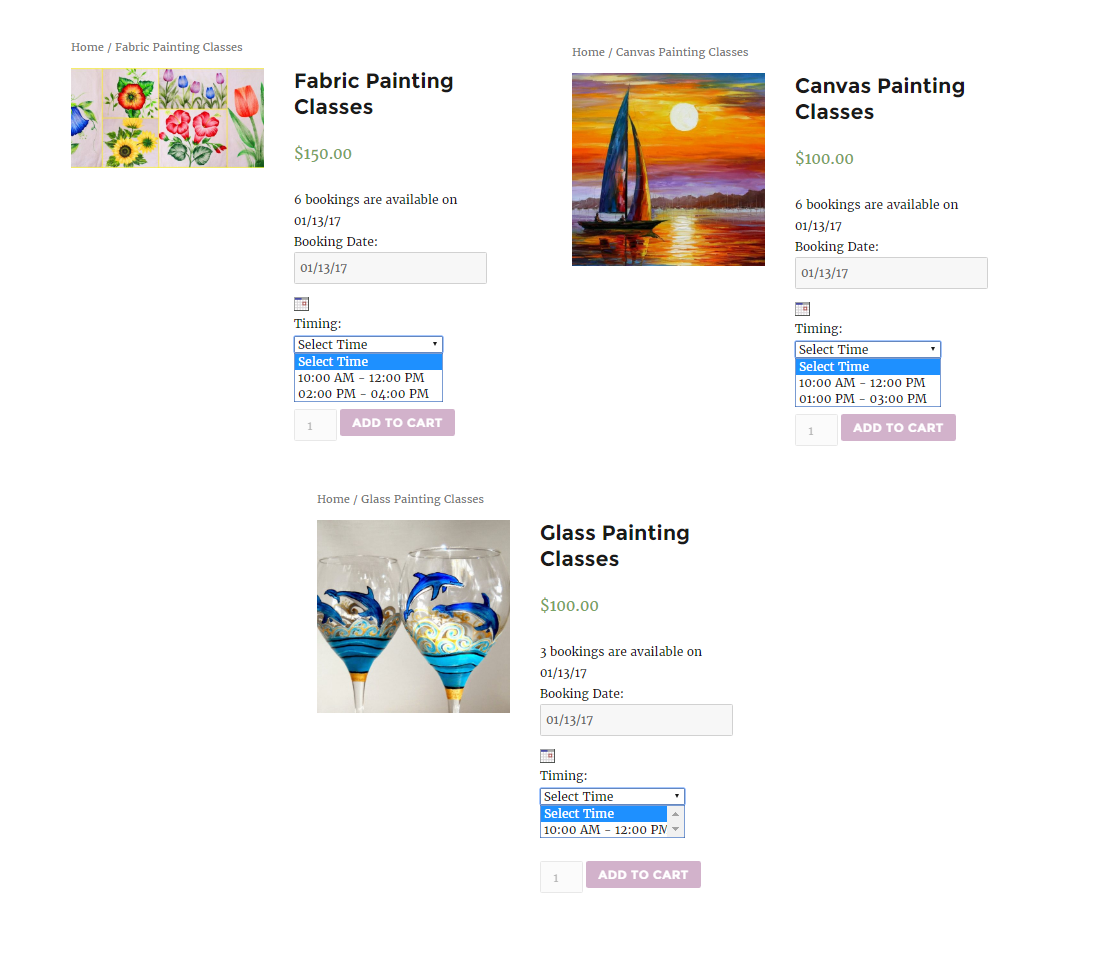
Frontend of all three painting classes
Let’s say a customer books the Glass Painting classes on the date 20th January 2017 from 10:00 AM to 12:00 PM.
If the same date and timeslot are available for the Canvas Painting and Fabric Painting then their availability should also reduce.
You have enabled the Global Time Slot Booking setting.
Now all the services of the same time slot are linked to each other on your store and if the user books one of the services on a particular time slot then this booking will be reflected on the same timeslot of other services.
If the customer books Glass Painting classes for 1 student on “20th January 2017” from 10:00 AM to 12:00 PM time slot then the availability of the same date and time slot for the remaining two painting classes will be reduced by 1.
This can be seen below as the booking of a service on a particular date and timeslot is affecting the availability of other services on the same date and timeslot:
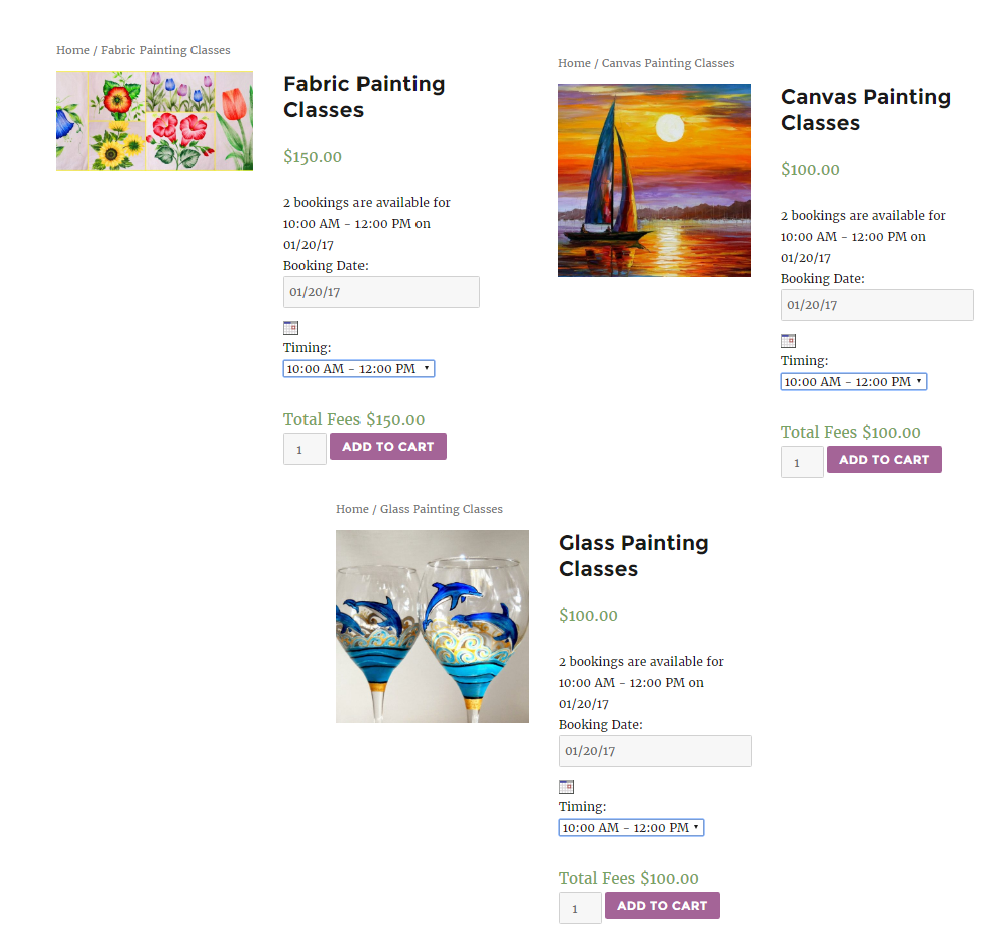
Front end of all 3 painting classes after booking glass painting classes for 1 student for the time slot 10:00 AM to 12:00 PM
In case the user books the Glass Painting classes for 3 students on the date 20th January 2017 from 10:00 AM to 12:00 PM timeslot then on this date the timeslot 10:00 AM to 12:00 PM will not be listed in the drop-down for Fabric Painting and Canvas Painting. This is because the lockout of the timeslot has reached for these classes.
Additionally, the date 20th January 2017 will be disabled for the Glass Painting classes because the lockout of the timeslot has reached and no other timeslots are available on this date.
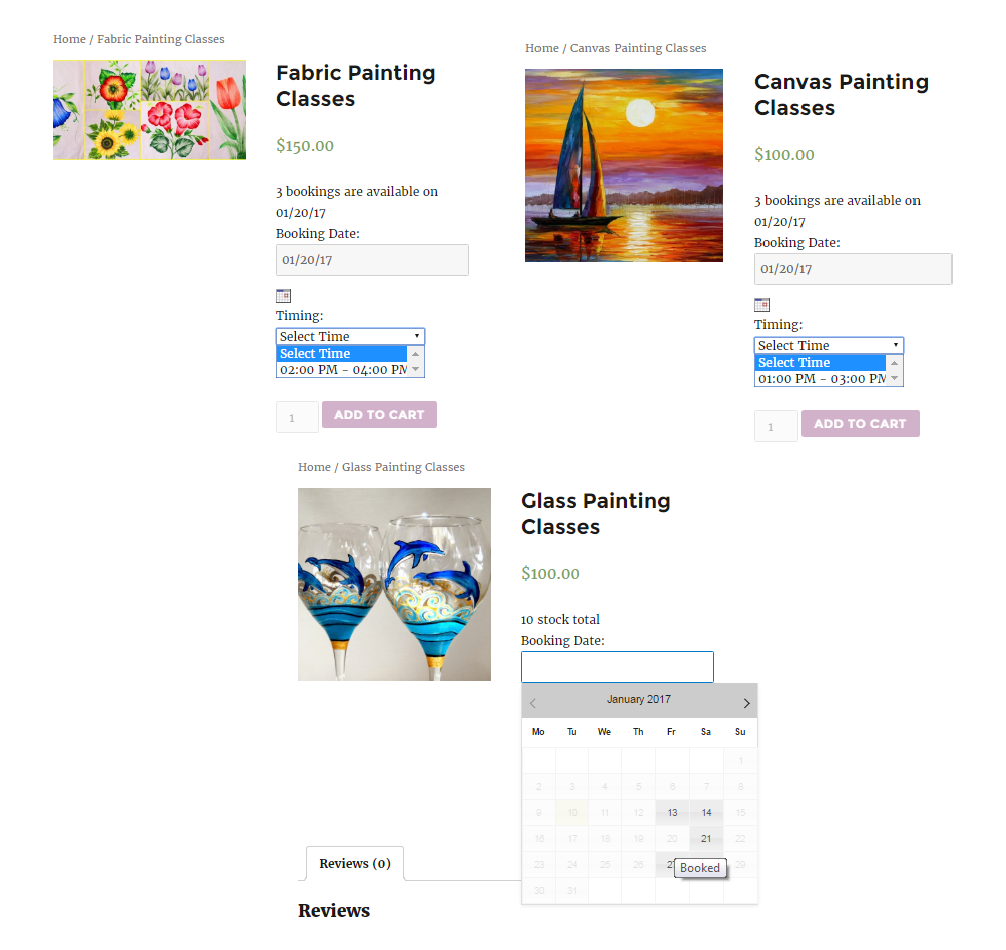
Front end of all 3 painting classes after booking glass painting classes for 3 students for the time slot 10:00 AM to 12:00 PM
To conclude, this feature can be useful for businesses that have limited manpower and can’t fulfill the requirements of the user in all places at a time.
c. Overlapping Time Slot Booking
Enabling this setting will allow you to make overlapping timeslots unavailable once the lockout for that time slot has been reached.
EXPLAIN AND ADD SS
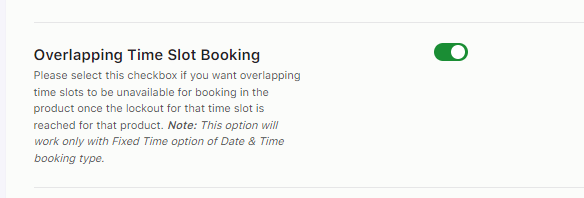
d. Display mode for Time slots
This setting will display your time slots in two different manners.
The first one is choosing to display the time slots as a dropdown. For this, you can select the ‘Dropdown View’ option as shown below:
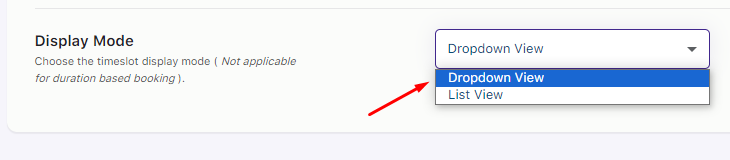
Dropdown view
Once you have chosen this, the time slots will appear on the Product page as a dropdown as shown below:
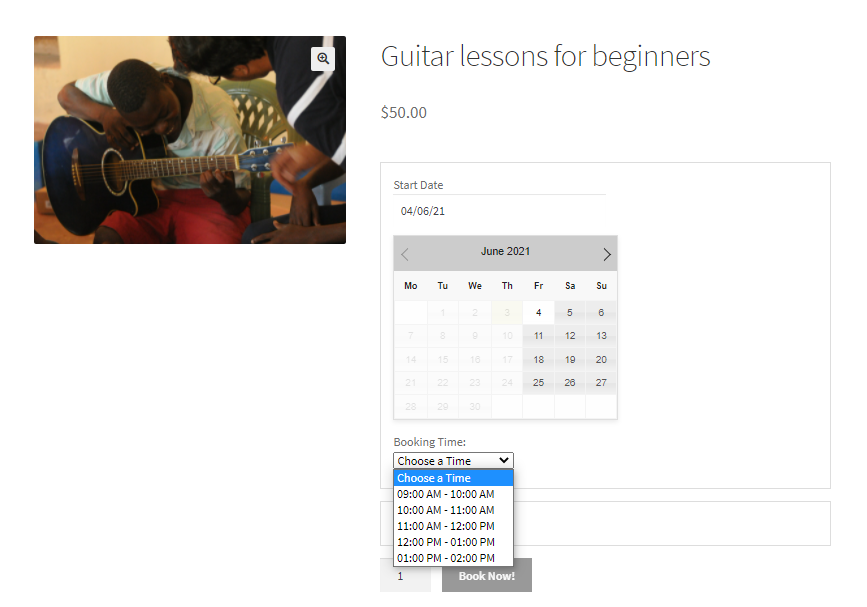 Dropdown view on Product Page
Dropdown view on Product Page
By default, this option will be chosen for you when the plugin is being installed for the first time.
The second option will display the time slot in a list view. For this, you can select the ‘List view’ option from the dropdown as shown:
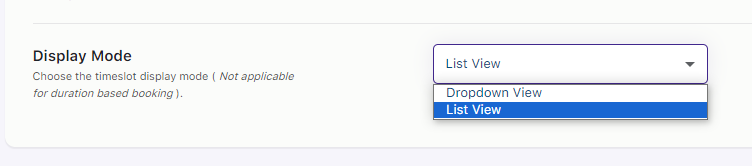
Once you have selected this option and clicked on ‘Save Settings’, the time slots will appear in a list view on the front like this:
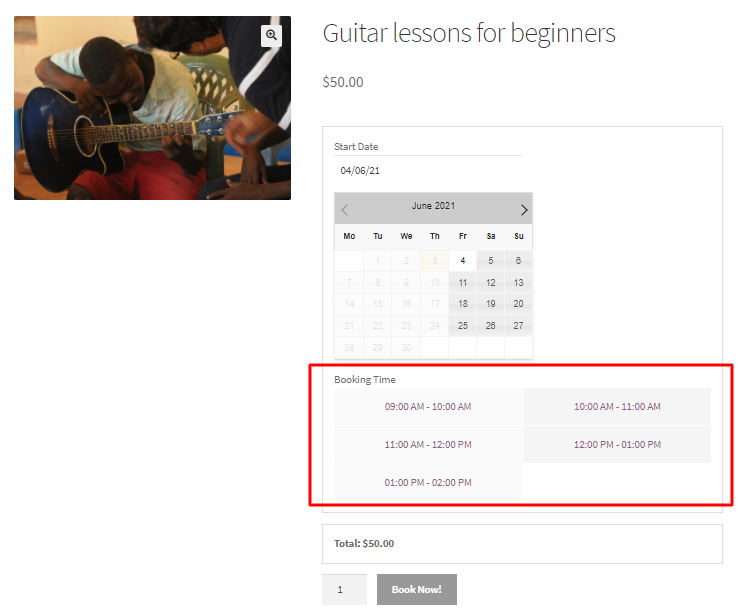
Please note: The Display mode for the timeslot setting is not applicable for the Duration-based booking type. By default, your customer will get to view the timeslots as such:
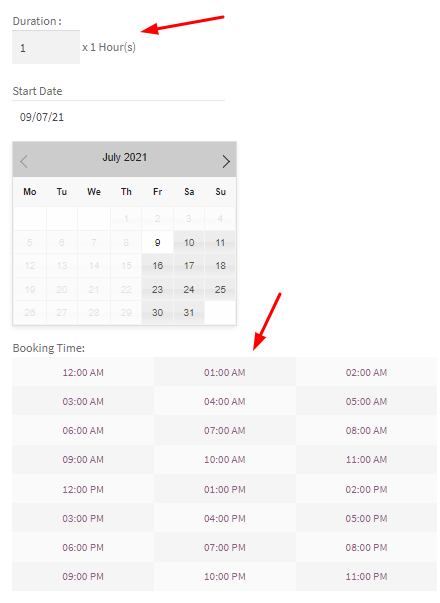
3. Booking Settings
You will find the following settings in this dropdown:
a. Minimum Day Booking
Enabling this setting will allow you to add a minimum count for the number of days selected while making a Multiple-Night booking.
Once enabled, you will see the setting ‘Minimum number of days to choose’ displayed:
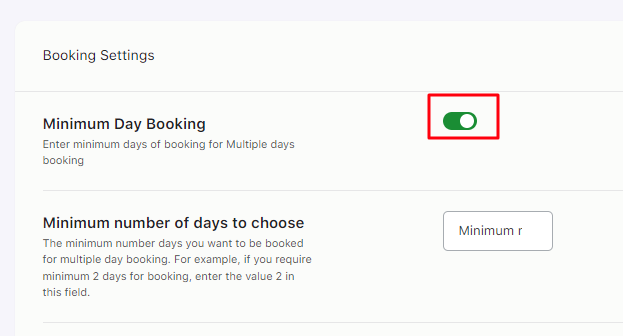
In this field, you can enter the value of the minimum days required.
For instance, you have entered the value 6 here. This would mean that for all the Multiple Nights Booking Type products, the customer will have to select at least 6 days or more for their bookings.
Let’s take the example of Hotel Sinclaire which is a Multiple Nights Booking Type product.
You can create this by going to Products > Add New Product > Booking & Appointment metabox > General > Booking Type > Multiple Nights.
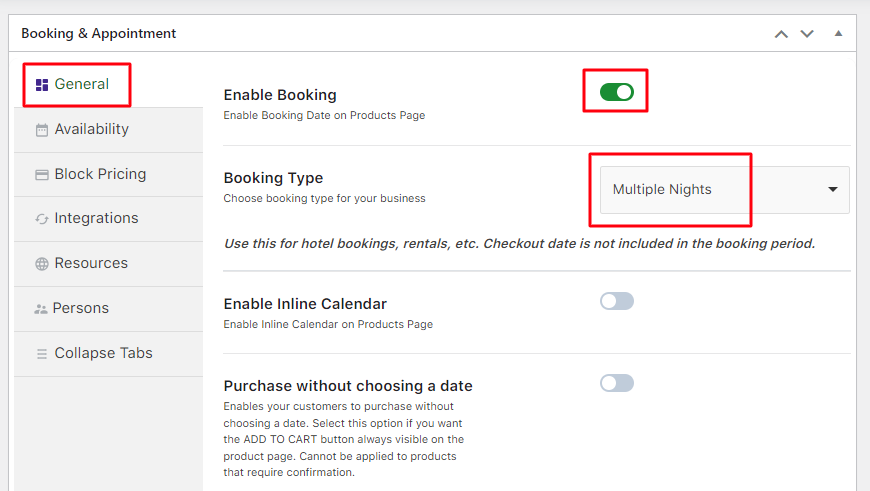
Go to the Availability Tab and enable this product’s availability. In this case, the booking will be available every day.
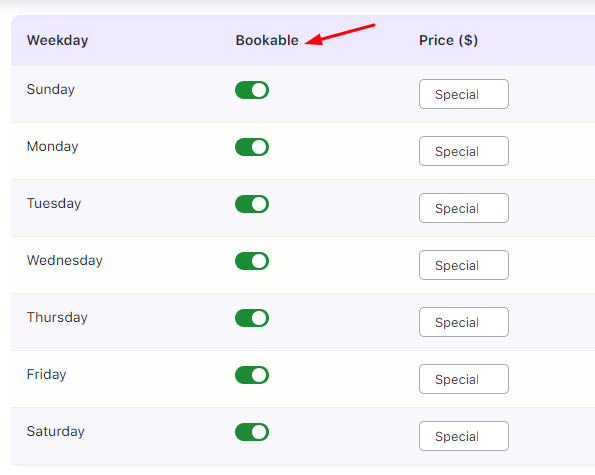
Don’t forget to add a picture and price. Finally, click the Publish button.
Next, you have already enabled the Minimum Day Booking setting with 6 days as your minimum value. A reminder again that this setting will be applicable at a global level, thus including all the Multiple Nights Bookable products.
When the customer tries to book, they will see the Start Date and End Date of the booking. For instance, the customer decides to go with 9th January 2023 as their start date.
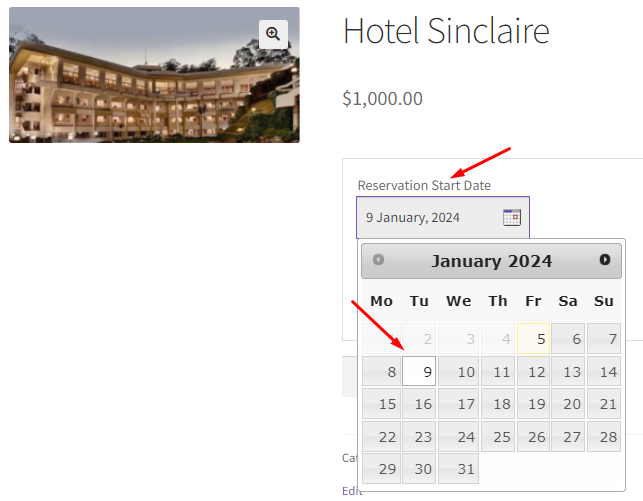
When the customer goes to select the End Date, they will see the next 5 days included in their selected days.
This is because you had selected the minimum booking day value of 6 days.
The calculation is:
5 days (10th to 14th January 2023) + 1 day (15th January 2023) = 6 days in total.
Thus, the first available End date for this booking would be 15th January 2023.
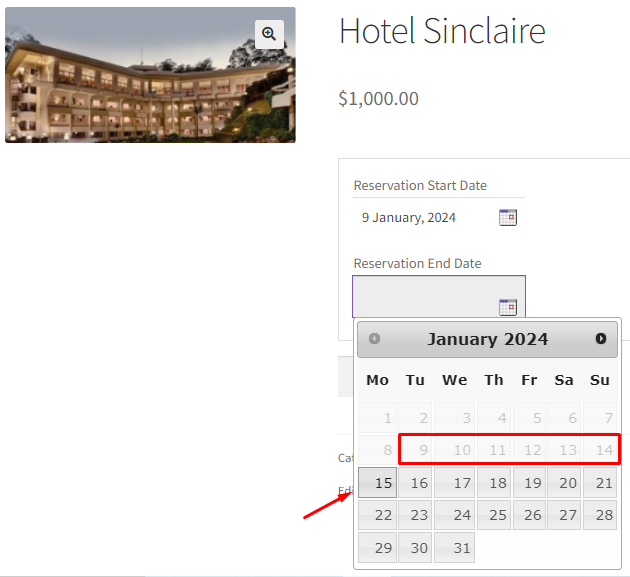
After selecting that date, you will see the number of days selected as 6.
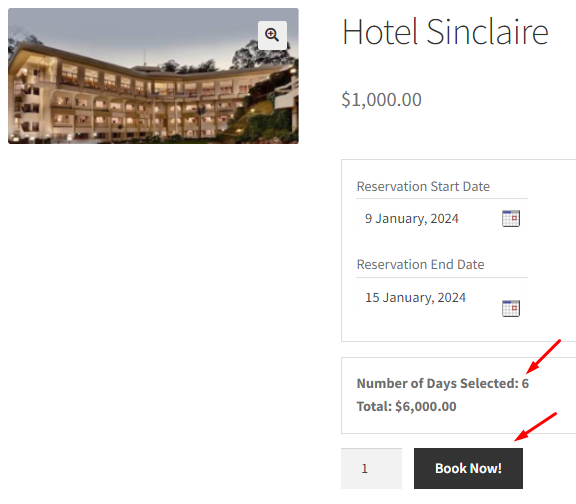
In this way, you can ensure that a minimum count of booking days is mandatorily considered when a customer tries to make a booking for a Multiple-Night bookable product.
b. Automatically cancel bookings that require confirmation
This setting allows you to automatically cancel the confirmation of pending bookings after a certain time has passed. If the admin has not confirmed it, this setting will ensure that the booking is canceled after the number of hours decided by you.
Please Note: This setting is only for those bookable products that require confirmation from the Admin. This means that the setting ‘Requires confirmation’ should be enabled for the product.
You will find this by going to the Product Page > Booking Metabox > General tab > Requires Confirmation as shown here:
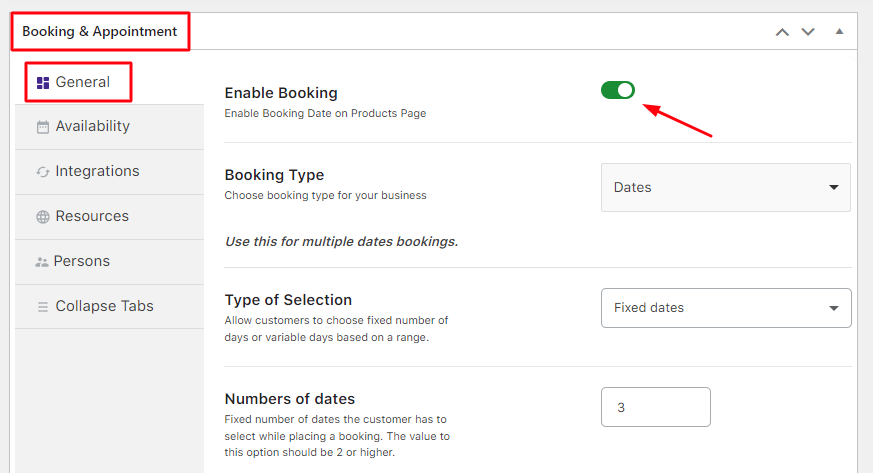
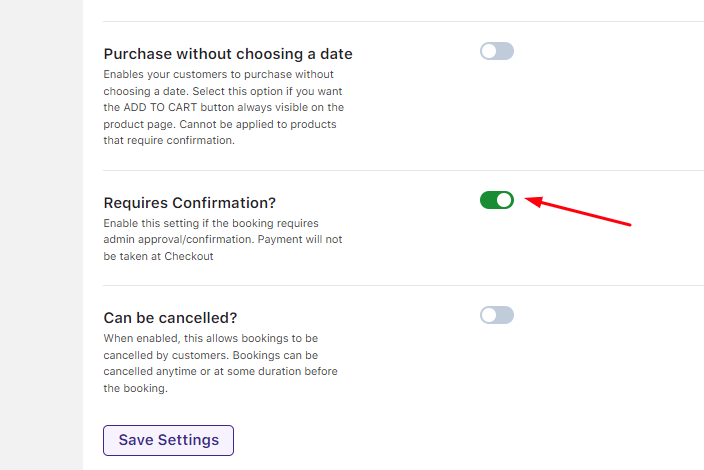
For instance, if you wish to cancel a booking after 1 hour of it being placed where the admin has not yet approved it, then you will enter the value 1 in the field for this setting:
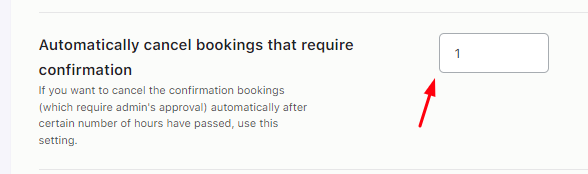
Click on ‘Save Settings’ and you’re done!
For the frontend experience, let’s say a customer has made a booking for a Guitar lesson as shown here on the Order Details Page after the order has been placed:
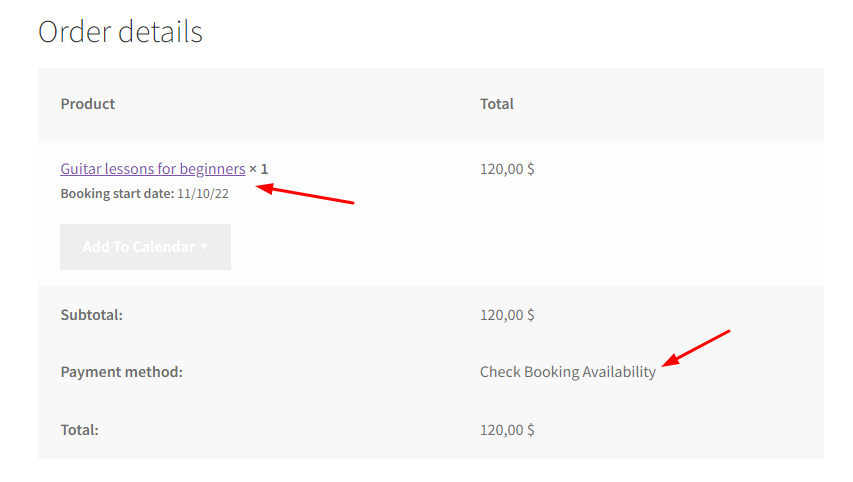
Since the order requires confirmation from the admin, the Payment would appear as ‘Check Booking Availability’.
Once it is confirmed, the customer will be able to pay for the booking.
Till then, for the customer, the booking would appear as ‘Pending-confirmation’
They will be able to view the status of the booking by going to My Account > Bookings as shown here:
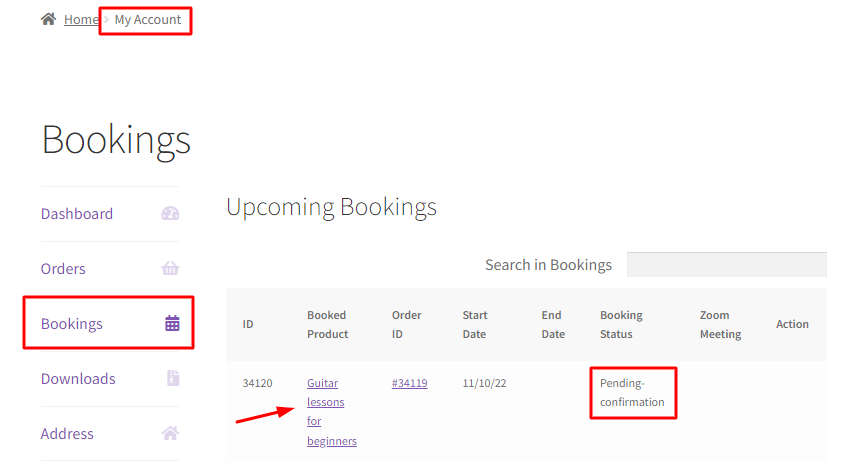
Let us say that since the order has been placed, 1 hour has passed and the admin has not yet confirmed the booking.
In such a case, the order would be canceled. The customer will be able to see the same in their Account Page:
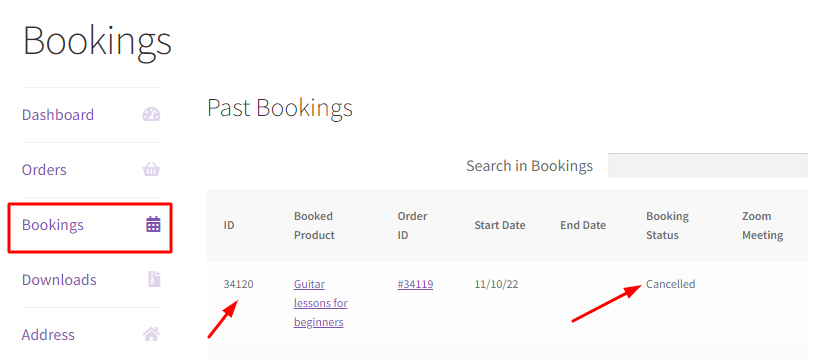
c. Minimum number of hours for cancelling booking
Sometimes stores businesses lose a lot of money when customers cancel a booking at the last hour. Arrangements were already made, and now you’re facing the hassle of refunds and other policies.
Therefore, this setting helps you create a minimum threshold time within which a customer can cancel an order.
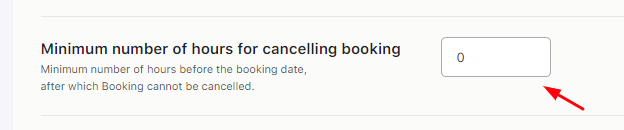
Enter the number of hours here as you prefer. If this time limit has been reached, it will not allow bookings to be cancelled.
For instance, if you have entered 3 hours, customers would be able to cancel the booking only up to 3 hours before the booked time.
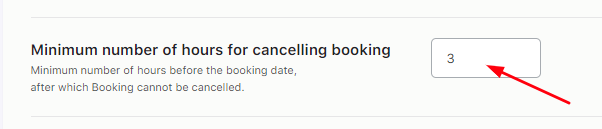
i) Booking Cancellation by Customer
Customers can have multiple reasons for canceling orders. So, it’s not necessary for orders to always be cancelled from the Admin side.
For instance, if a customer has booked a Kashmir Tour Package from 10th March 2017 to 17th March 2017, the dates get blocked.
However, now the customer wants to cancel the bookings. They can go to My Account > Orders > Cancel button of the order.
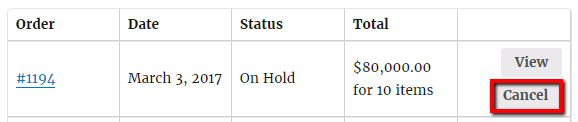
Once the Cancel button is clicked, the order gets cancelled, and the status of that order changes to Cancelled.

Now, let us understand
- how bookings can be canceled or deleted for a particular date for a specific time
- how these canceled dates get released for further bookings
For instance, you provide Party Halls for rent. For that, you have set up the Recurring Weekdays booking method with the timeslos.
This is how your Flags Party Hall will appear with all the available booking dates available for the customer.
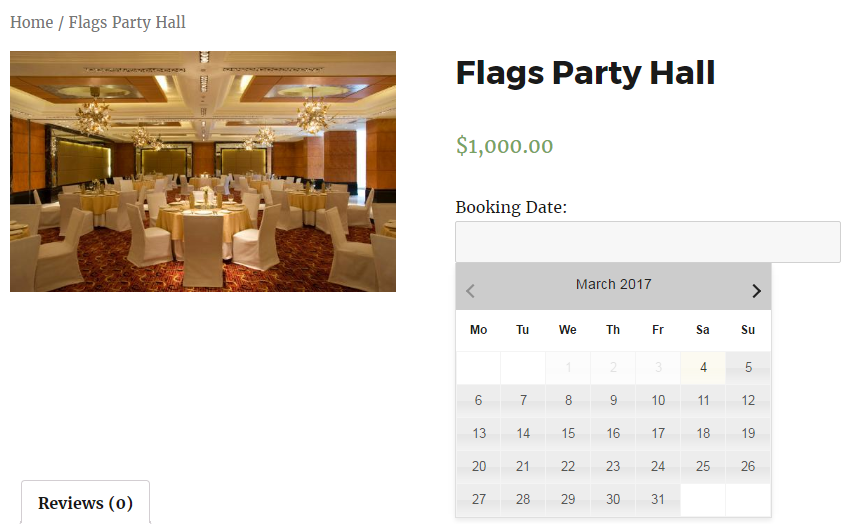
When the customer books your party hall for 10th March 2017 for both the timeslot i.e., 10.00 AM to 02.00 PM and 06.00 PM to 10.00 PM, then those dates will be shown blocked for further bookings.
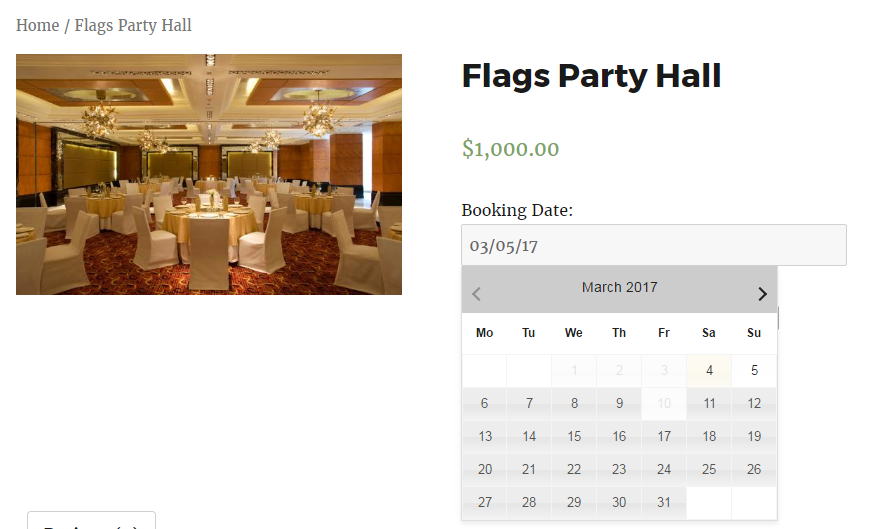
Now, for some reason, the party hall booking has been cancelled for the timeslot 10.00 AM to 02.00 PM from the Admin side or customer side as shown above.
In such a case, that particular date gets released automatically for that particular date and timeslot for further bookings:
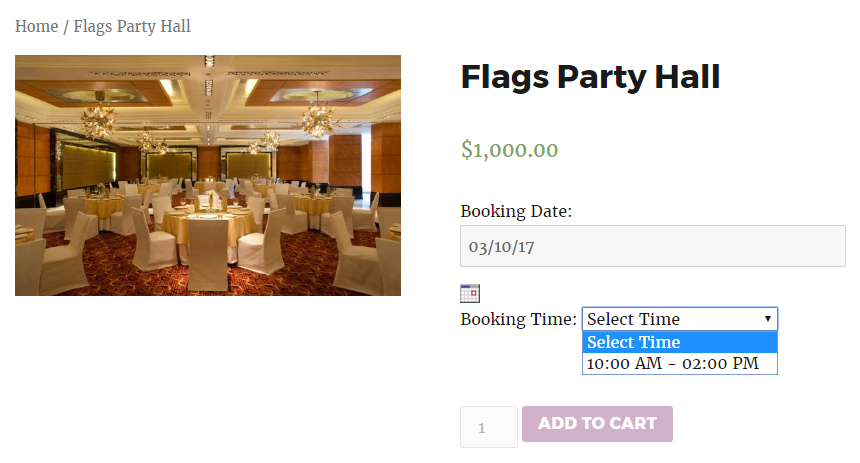
ii) Minimum number of hours for cancelling booking
To allow your customers to cancel their bookings, enable the toggle for the ‘Can be cancelled?’ setting. To find this, go to your product’s Edit Page > Booking & Appointment metabox > General > Can be cancelled.
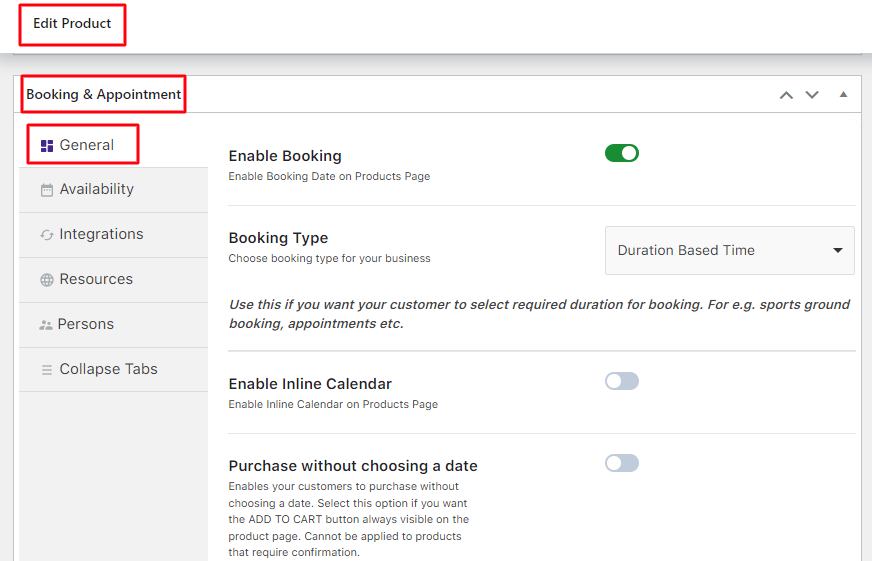
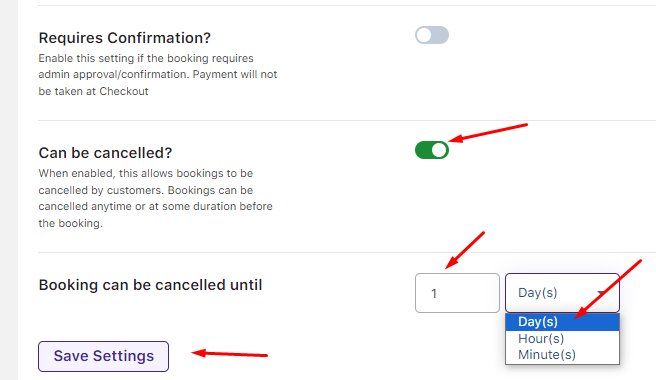
This setting will cancel the bookings automatically if the booking that requires the admin’s confirmation is not confirmed until a certain number of hours have passed.
Next, you will see the ‘Booking can be cancelled until’ setting where you get to select the duration. You can go with either days, hours, or minutes.
For instance, you can set the cancellation duration to 2 days. This would mean that the booking can be cancelled by the customer 2 days before the booking date.
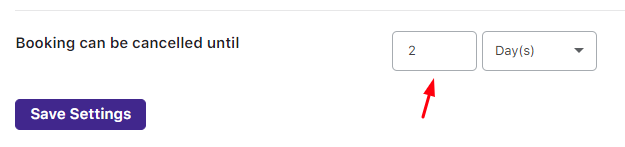
For instance, a customer wishes to cancel the Balaji Banquet Hall booking. They will have to log in to their account and go to My Account > Bookings.
Under the ‘Actions’ column, they’ll be able to see the Cancel button if they’re trying to cancel it 2 days before the booking date. For instance, if the booking date is 28th May 2022 and the customer tried to cancel it on 25th May 2022 then they’ll be able to do it as shown here:
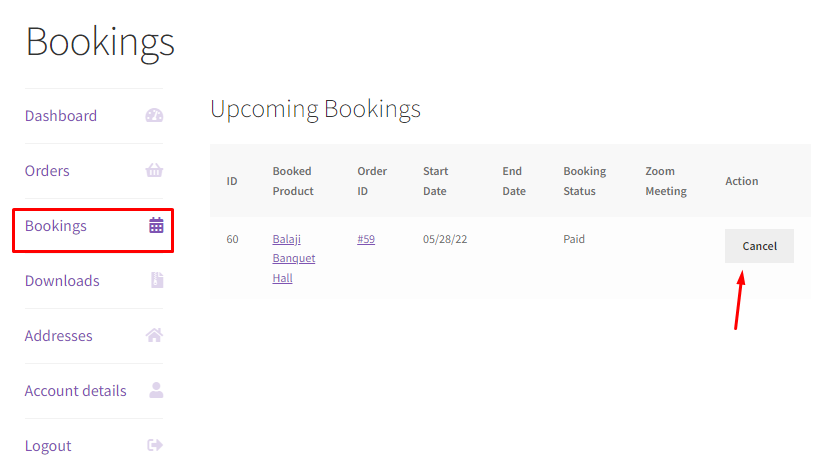
Once the customer clicks on it, a green banner confirming the cancellation will appear:
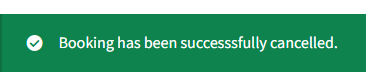
Along with this, under the Bookings section, the booking cancellation will show up like this:
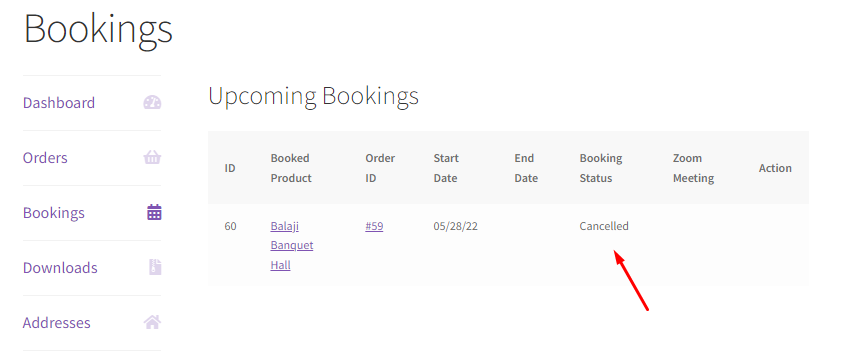
If the customer goes to cancel their bookings 1 day before the booking date, then the ‘Cancel’ booking button will not be available:
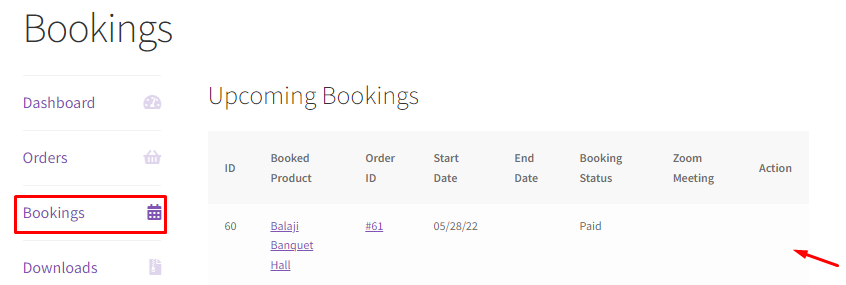
d. Show Booking Information on Order Notes
Enabling this setting will add the booking information such as the Booking Date and Time to your Order Notes.
Additionally, if the Zoom Integration is enabled on your site and an online Zoom meeting booking is made, the Zoom meeting link will also be added to the Order notes.
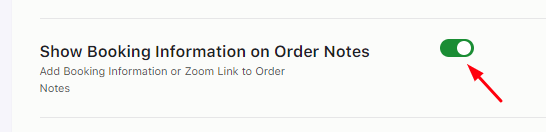
For instance, a customer makes a booking for Guitar classes for Beginners. The Booking date is 19th January 2024 and the time slot is 2:00 PM to 3:00 PM.
To find the Order Notes, you will have to go to WooCommerce > Orders > Click the Order placed > Order Notes section.
When this setting is enabled, once the booking order is placed, you find this booking information added to the Order Note as shown below:
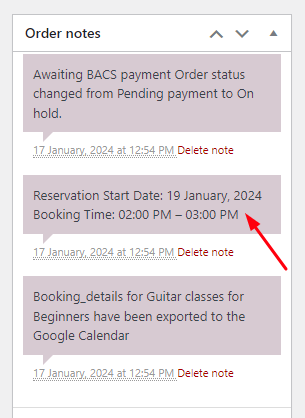
When this setting is disabled, you will not see any Booking information in the Order Notes.
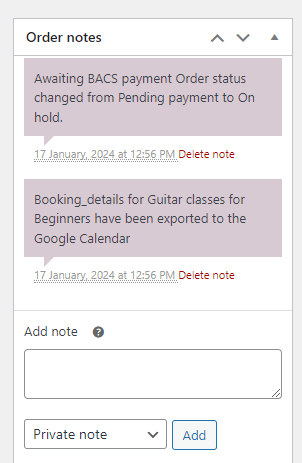
e. Send bookings as attachments (ICS files) in email notifications
Enabling this setting will send a booking as an ICS file in an email notification to your customers once they have made a booking on your site. This file will help the customer import the booking or the meeting’s details into their calendars easily.
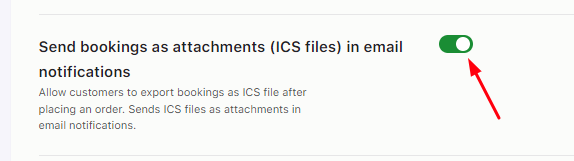
Here’s how to add your bookings to external calendar applications using ICS files for WooCommerce products.
What is an ICS file?
ICS file is a calendar file saved in a universal calendar format used by several email and calendar programs. These files usually have an extension of .ics which are also known as iCalendar files.
The content of an ICS file appears as shown in the below image:
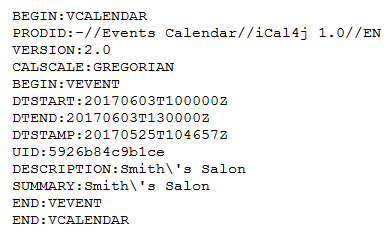
After enabling the setting, the ICS files can be sent to the customers in two ways:
1. The customer would get a button called Add To Calendar on the Order Received page. The customer can click on that button and download the ICS file.
2. The ICS files are attached to the order notification email that is sent by WooCommerce after the order is placed. The customer can download the ICS file by clicking on the Download button provided beside the file.
The customers can also import the ICS files into their Google Calendar to create it as an event in the calendar as it contains all the booking details.
For instance, you are running a salon named Smith’s Salon (simple product) which is operational on all days. For that, you have to create your product using the Recurring Weekdays booking method.
To do so, first enable Date & Time settings under Booking Type and choose Fixed Time as shown below:
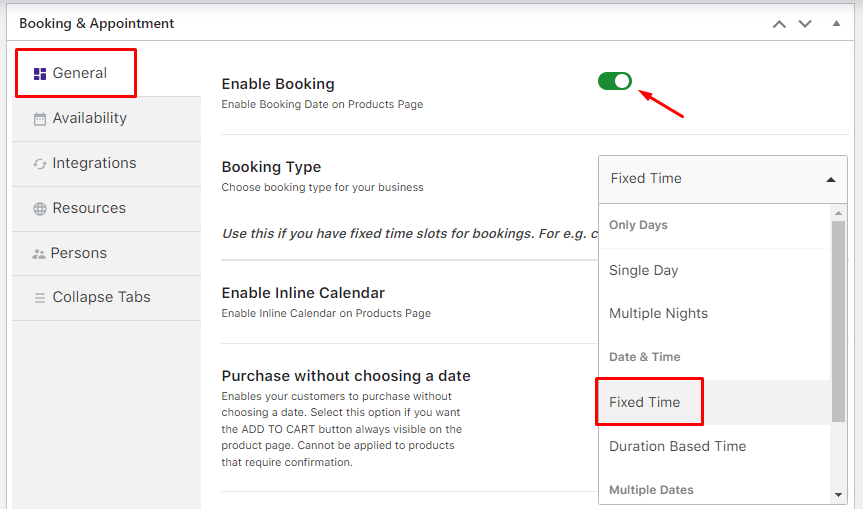
Selecting Booking Type as Date & Time
Now under the Availability tab, select all bookable weekdays from the Weekday table, from Sunday to Monday because the salon is open on all days as shown below:
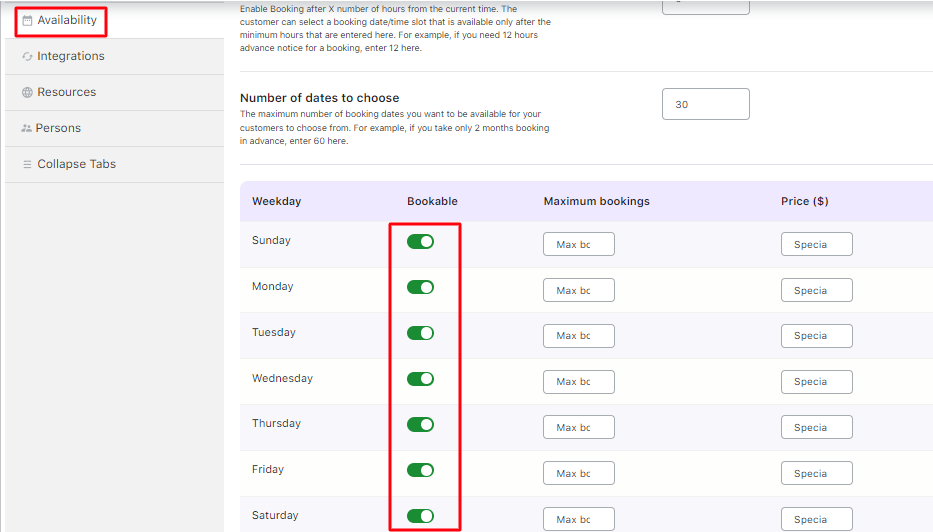
All weekdays are made bookable
As the salon business is time-based, enable the Set Availability by Dates/Months option and select the appropriate time slots from the Set Weekdays/Dates And Its Timeslots table.
For this instance, the selected time slots are set to 10.00 AM – 01.00 PM and 02.00 PM – 09.00 PM as shown in the below image:
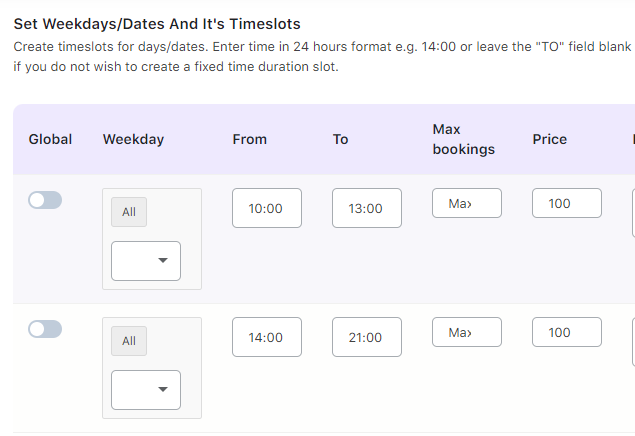
Timeslots added to taking bookings
If you have finished with the above settings, your salon is ready to take appointments.
For better understanding, consider an instance where the customer comes to your product page and selects an appointment for 6th June 2017 for the time slot of 10.00 AM – 01.00 PM as shown below:
Selecting the date and timeslot for the salon appointment
a) On the Order Received Page
As soon as the customer books an appointment and comes to the Order Received page, the Add To Calendar button is visible because the setting Show “Add to Calendar” button on the Order Received page has been enabled.
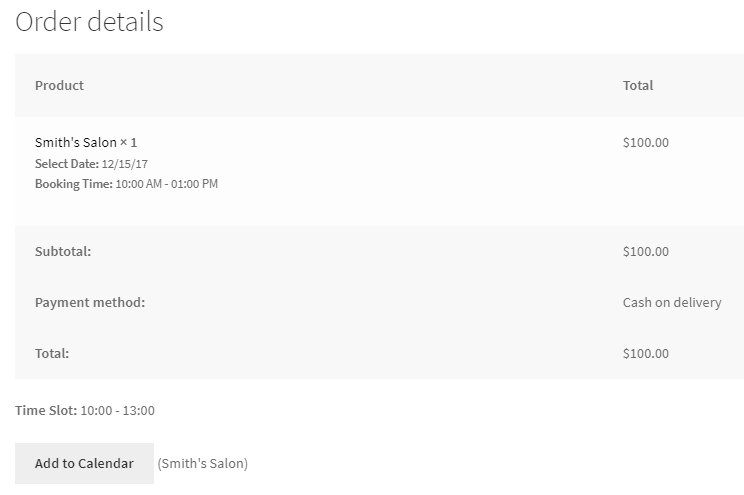
Order Confirmation page showing Add to Calendar button
By clicking the Add To Calendar button, the appointment gets added to your calendar when you open the ICS file (MyCal.ics) after downloading it.
Calendar event created for the appointment
b) via Email notifications
As the setting Send bookings as attachments (ICS files) in email notifications is also enabled, the same ICS file will get downloaded when you click the ‘Add to other calendars’ button.
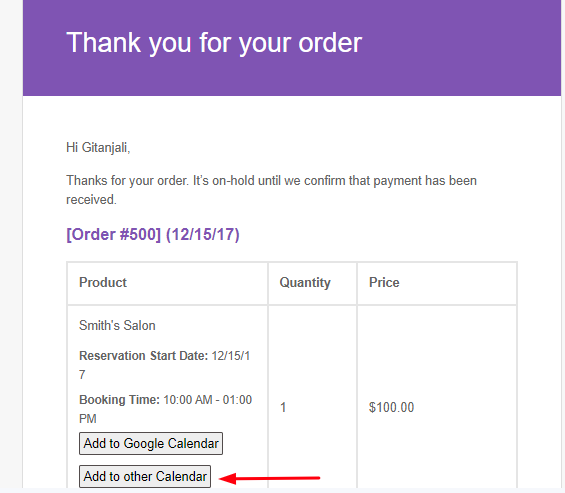
Email notification of the booking
Once downloaded, you find the file in your downloads. You can use it to get the appointment added to their calendar.
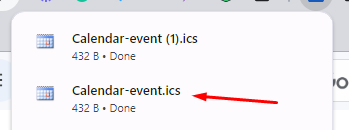
The benefit of ICS File is that you can add the bookings to external calendar applications to add it as an event. Thus, in these two ways, the ICS files can be sent to the customers after the order is placed.
f. Allow Bookings to be editable
Sometimes, while you make a booking, your customer may want to make changes to the added booking details. Enabling the Edit Bookings feature helps them edit the Booking dates from the Cart and Checkout page before confirming the order.
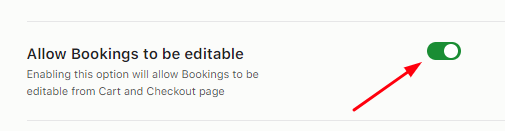
Enable Allow Bookings to be an editable option
a) Cart page
One is on the Cart page after the customer has selected the desired booking dates.
For instance, the customer has booked the Hotel Country Inn for 2 Nights, from 23rd December to 25th December, 2017.
The customer adds the product to the cart:
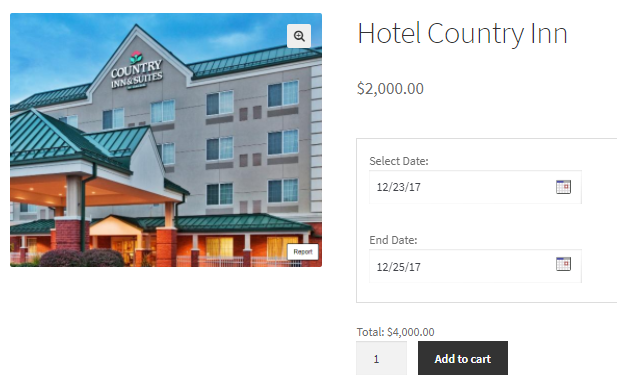
Adding dates for booking a hotel for 2 days
It gets added to their cart which will show the booking details:
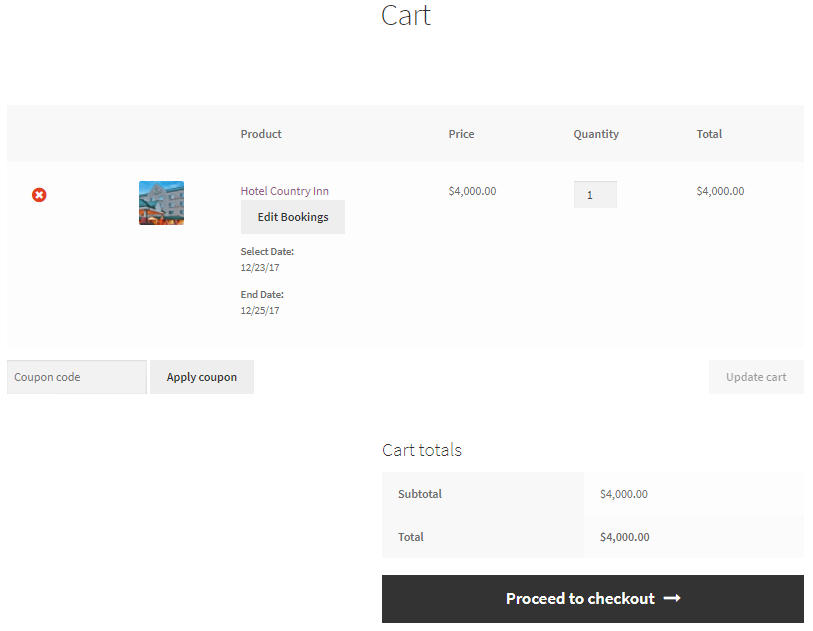
Booking details are shown on the Cart page
As you can see in the above image, the Edit Bookings button appears on the Cart page above the booking dates section.
This is because we had enabled the option to allow bookings to be editable.
Now the customer can click on the Edit Bookings button and change the booking dates as shown below:
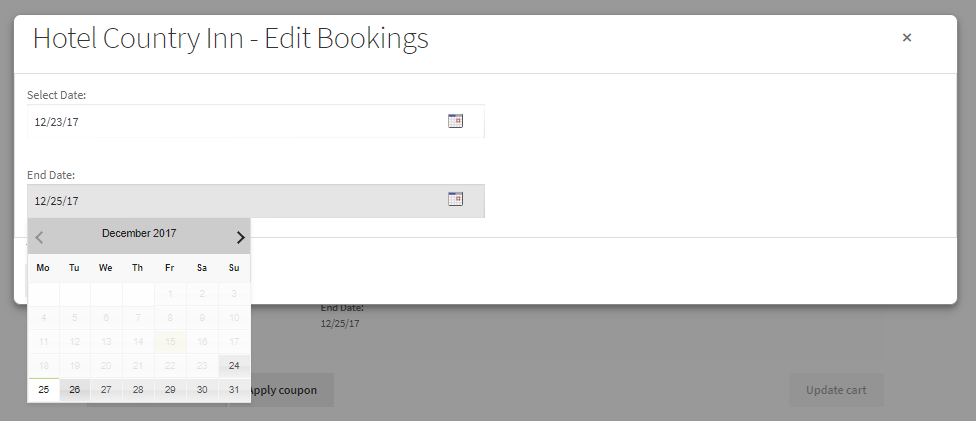
Edit Booking dates on the Cart page
They change the End Date to 26th December instead of 25th December 2017 and click the Confirm Bookings button as shown below:
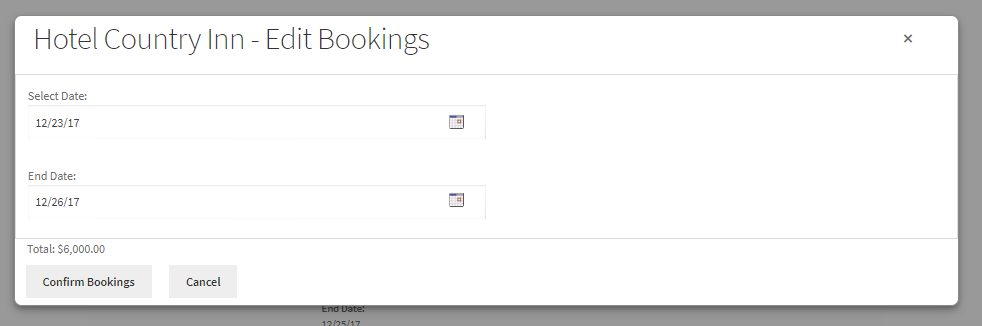
Booking dates changed using the Edit Bookings option
The Cart page will now showcase the new changed dates which are 23rd December to 26th December 2017 for checkout from Hotel Country Inn.
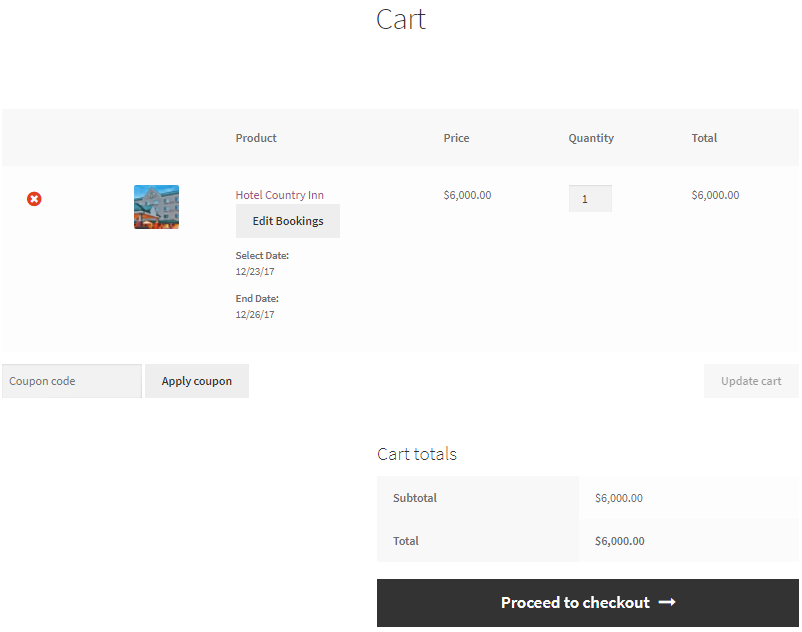
Edited booking dates appear on the Cart page
This way you can edit the booking dates on the Cart page.
b) Checkout page
Similarly, now the customer wants to edit the End Date from 26th December 2017 to its original date 25th December 2017 on the Checkout page. This can be done by clicking the Proceed to checkout button where they will be taken to the Checkout page.
Here you will see that the Start Date is 23rd December 2017 and the End Date is 26th December 2017.
The customer can click the Edit Bookings button available under the Your Order section to change the date from 26th December to 25th December 2017 as shown below:
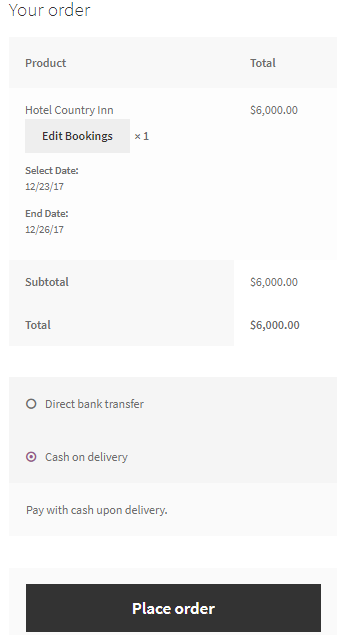
Edit Bookings option available under Your Order section
When they click it, they will be able to make changes to the End Date by selecting 25th December 2017 in the booking calendar as shown below:
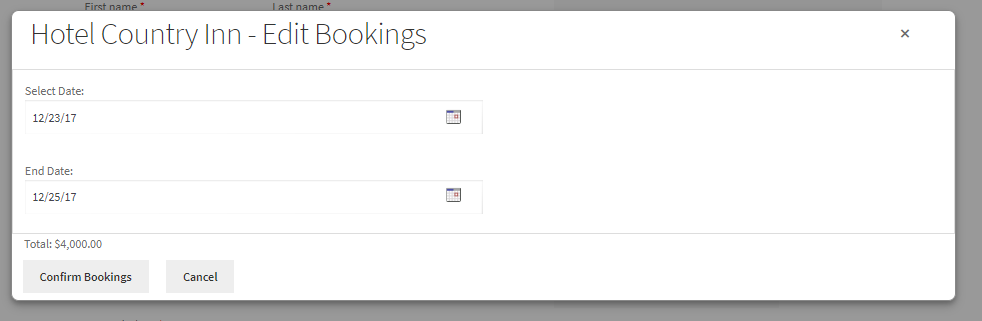
Making changes to the booking dates on the Checkout page
Next, they need to click the Confirm Bookings button, to save this change.
The End Date is now changed to 25th December 2017 on the Checkout page as shown below:
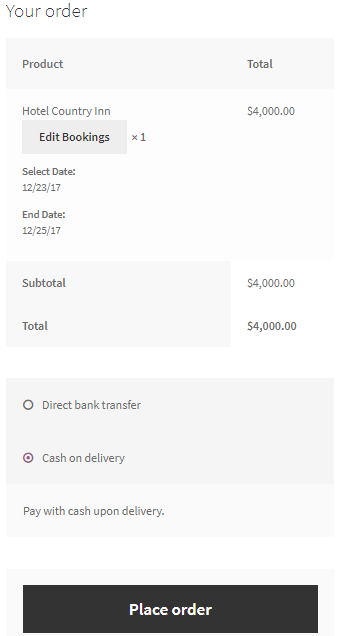
Changed dates appear under the Your Order section
In this way, you can edit the booking dates on the Checkout page.
g. Allow Bookings to be reschedulable
There are times when the need to edit your existing booking arises out of changes in the day’s schedule or any emergency.
Therefore, rescheduling the existing bookings and making additional payments can be easily configured using the Booking & Appointment for WooCommerce plugin.
Enabling this setting will allow Bookings to be rescheduled from the customer’s My Account page where all the booked orders are listed.
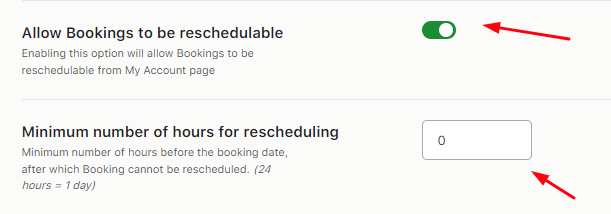
Reschedule booking settings
A typical Orders section of My Account page appears as below:
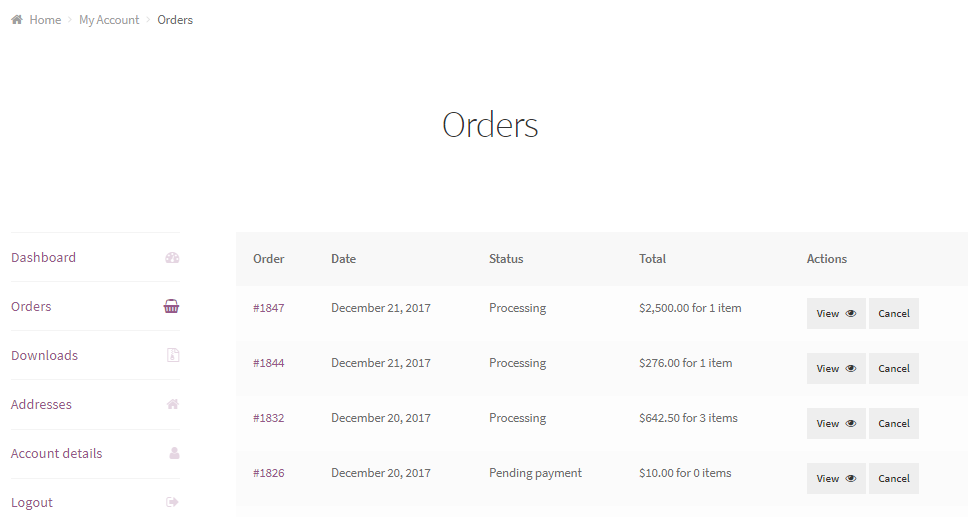
Orders section of the My Account page
Let’s say that you want to edit the first order, Order #1847 which was placed on 21st December 2017.
Then click on the View button next to the Total column and you will be taken to the Order Details page of Order #1847 as shown here:
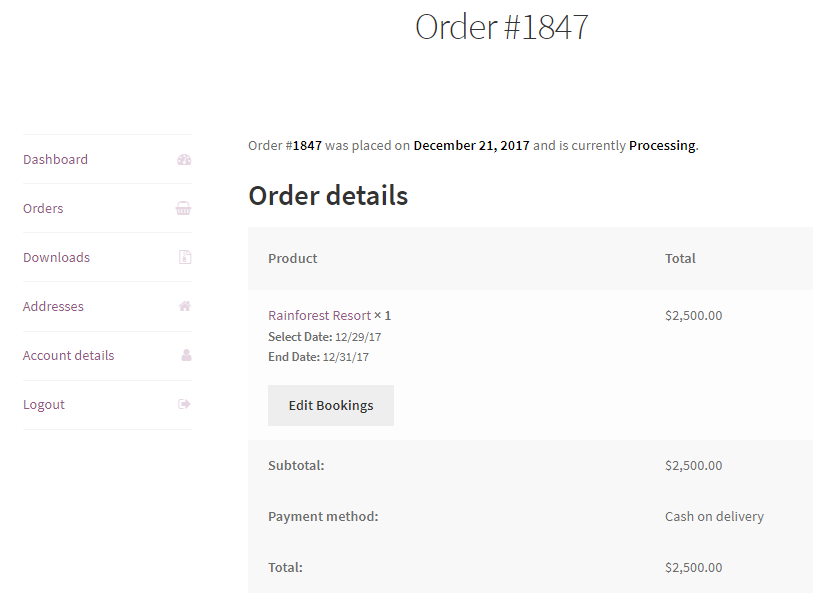
Order details page showing booking details
An Edit Bookings button appears below the booking dates. Click on this button to edit the bookings and reschedule the Start and End Dates.
For instance, you’ve changed the Start Date from 29th December to 28th December, 2017.
When you click on this button, the Hotel Country Inn – Edit Bookings page will be displayed where you can make this change:
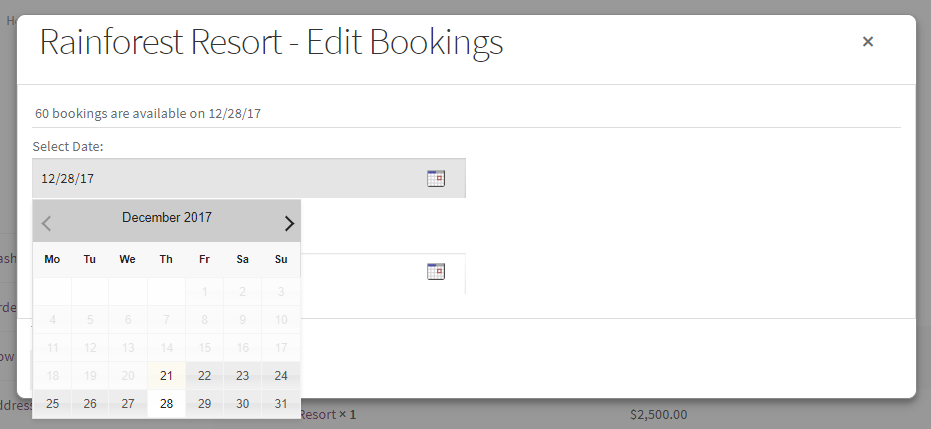
Changing the Start Date to 28th December, 2017
The rescheduled booking details will be saved once you click the Confirm Bookings button.
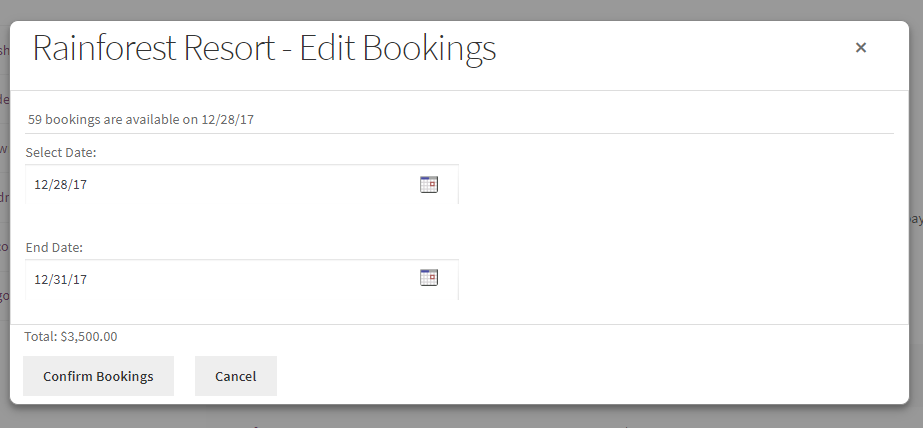
Changed booking dates are saved
Now the edited booking details show up on the Orders Details page where the Order updates section will display details of the actions performed on this order.
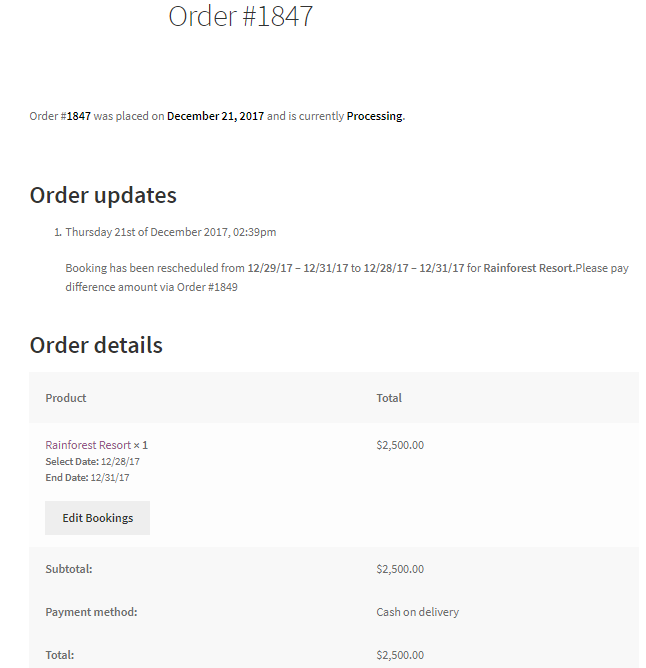
Bookings edited on My Account page for a confirmed order
In the above case, the Order Updates section displays a note that the booking for Rainforest Resort was rescheduled from 29 December 2017 – 31 December 2017 to 28 December 2017 – 31 December 2017.
It also indicates the difference in the amount to be paid via Order #1849 due to editing the booking dates. This is because the End Date has been extended for 1 night more.
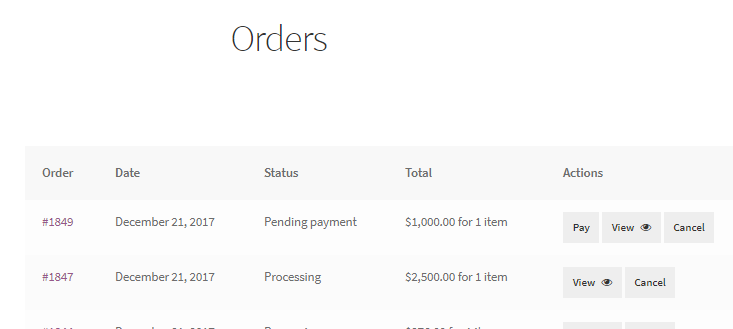
The new order was created to make additional payment
This new order, Order #1849 will have a pending payment of $1,000 which is an additional amount that was calculated upon making the change to Order #1847.
If you want to pay this amount, you can click on the Pay button on the My Account page.
Upon clicking the Pay button, you will be directed to the Pay for Order page where you can select the mode of payment to pay the additional payment for Rainforest Resort (Order #1847) of $1000 as shown below:
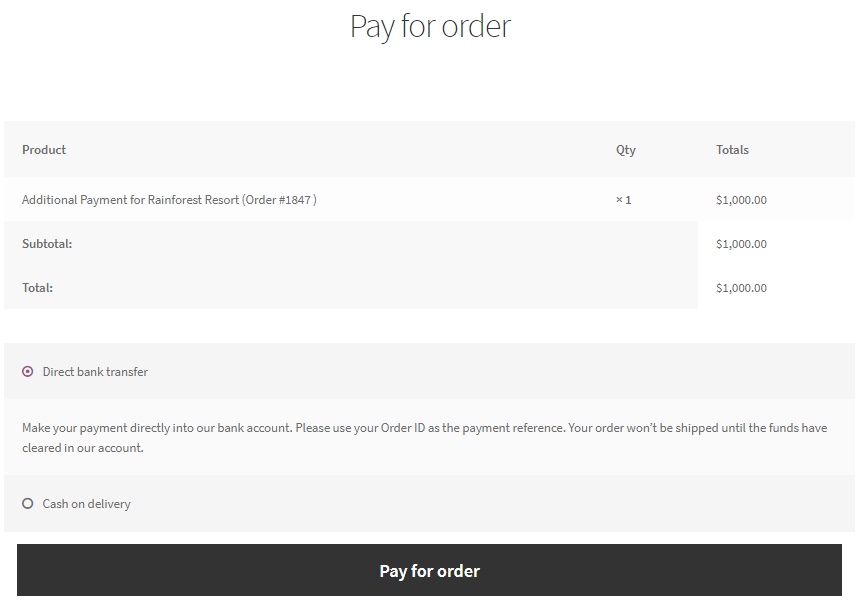
Selecting the mode of payment for additional payment
In the above instance, the Direct bank transfer was chosen as the mode of payment. You can select any option as per your requirement and click on the Pay for Order button to execute the payment.
An email notification will be sent to the customer’s registered email address when they reschedule the bookings.
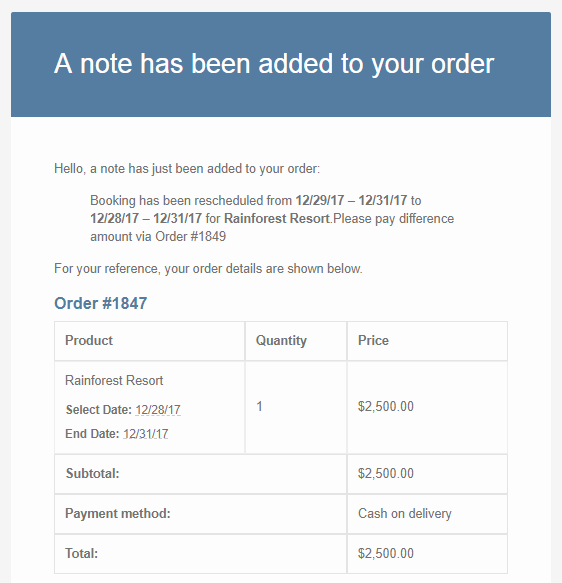
Another email notification is sent to the admin.
It consists of details like Order number, Rescheduled Booking dates, and Product name.
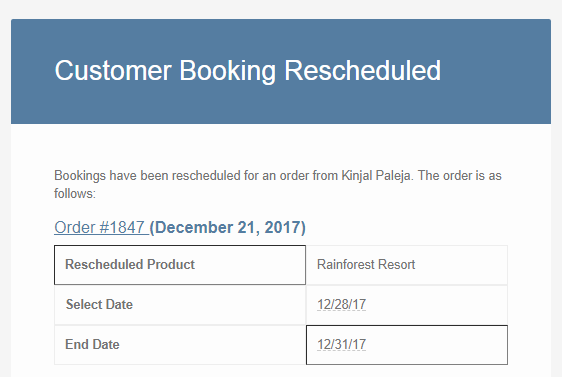
Email notification sent to admin after rescheduling bookings
The customer also receives an Order Invoice email informing them to make the additional payment for rescheduling bookings:
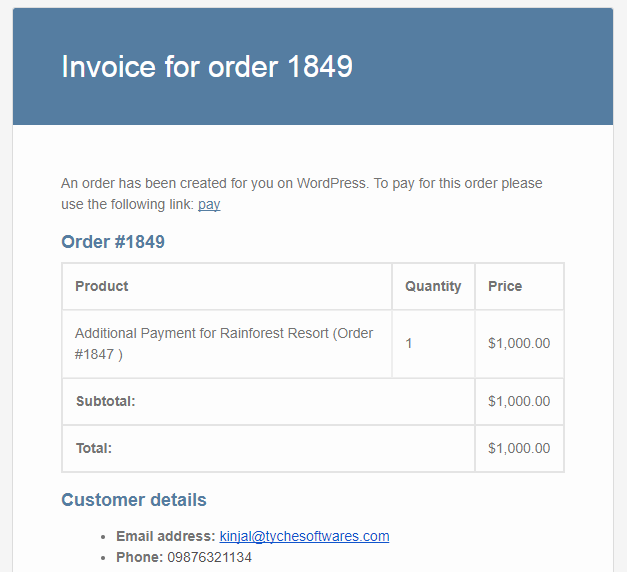
Order Invoice email received for making the additional payment
This email consists of details on the additional amount payable and the Pay link for making the payment.
When you click on this Pay link, you are taken to the same Pay for Order page where you select the mode of payment for making payment.
h. Minimum number of hours for rescheduling
Another setting associated with rescheduling is the Minimum number of hours for rescheduling. This setting allows you to reschedule till the set number of hours before the booking date.
So for this, on the Global Settings page, the Minimum number of hours for rescheduling is enabled and set to 24 hours.
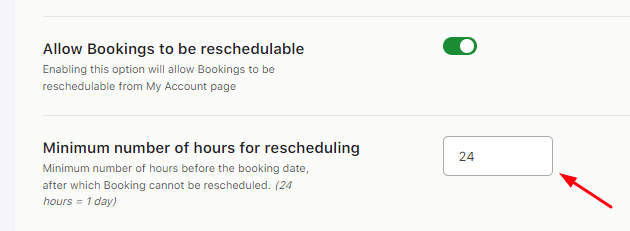
The minimum number of hours for rescheduling is set to 24 hours
Let’s say that a customer has made a booking for 23rd October 2021 where the minimum number of hours for rescheduling is set to 24 hours (i.e 1 Day).
To reschedule their booking, the customer will have to log in to the store & go to My Account > Orders, and click on the particular order they wish to reschedule.
The order will appear & they can click on the ‘Reschedule Booking’ option as shown below:
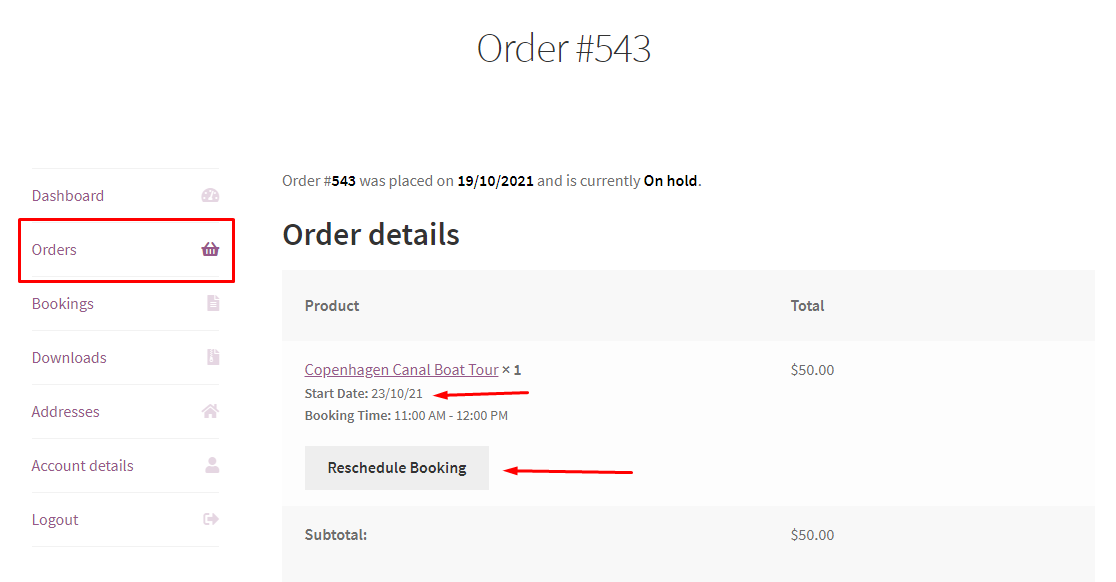
Booking details on My Account > Orders Page
As we can see in the image, the booking date for this order is 23rd October 2021.
If the customer decides to reschedule the booking on any of the days before 22nd October, then they will get to view all the dates before the booking date (i.e., 23rd October 2021).
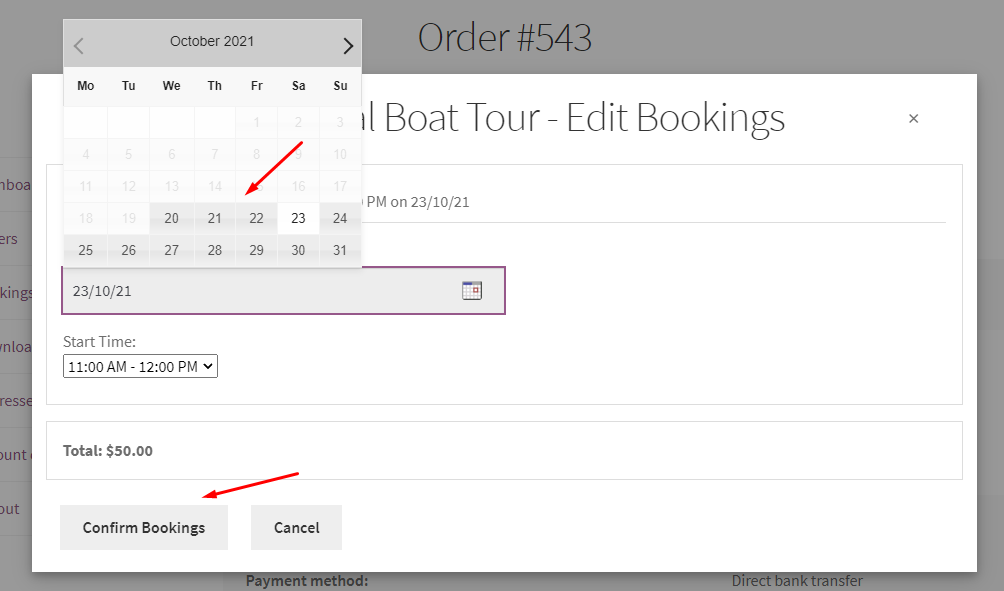
Reschedule Booking option on the Account Page
If the customer reschedules the booking on 22nd October 2021, i.e., 24 hours before the booking date (23rd October 2021), then they will not be able to reschedule.
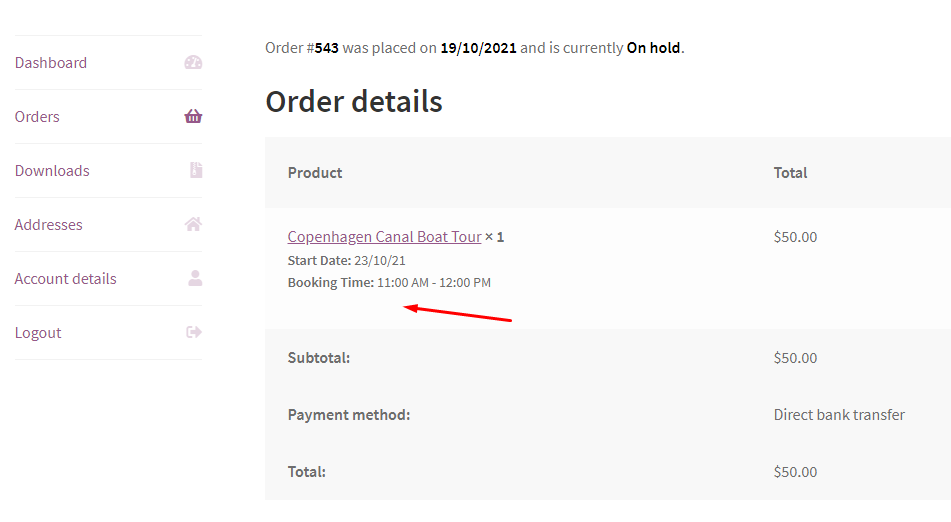
The Reschedule Booking option will not be available on the Account Page
i. Allow adding bookings date
What if your customer was in a hurry while placing their order & didn’t end up choosing a booking date for the same?
In retrospect, they might be looking for a way to select a booking date after their purchase has been made.
a) Allow adding Booking dates later: Admin experience
Enabling this setting will allow them to add booking dates after their order has been placed.
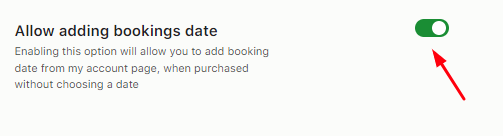
Allow adding bookings date setting
It is important to note that this setting will only work if you have enabled the option for your product to be purchased without selecting a booking date & no booking date is chosen during the initial order.
For example, under the booking meta box, you will have to enable the Purchase without choosing a date option:
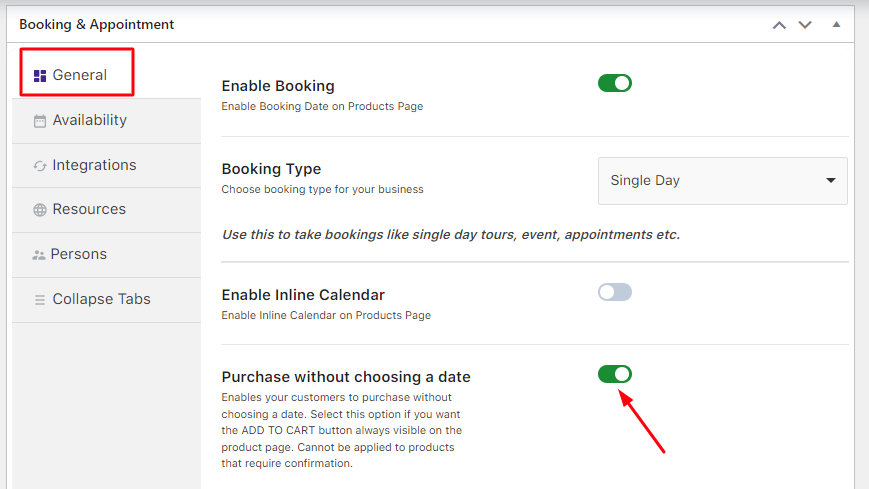
Purchase without choosing a date option enabled
b) Allow adding Booking dates later: User experience
Let’s say that your customer has booked a One Day Bridal Package from your store. However, they haven’t chosen the day on which they would like to avail of this service.
This is the product page without choosing the booking date:
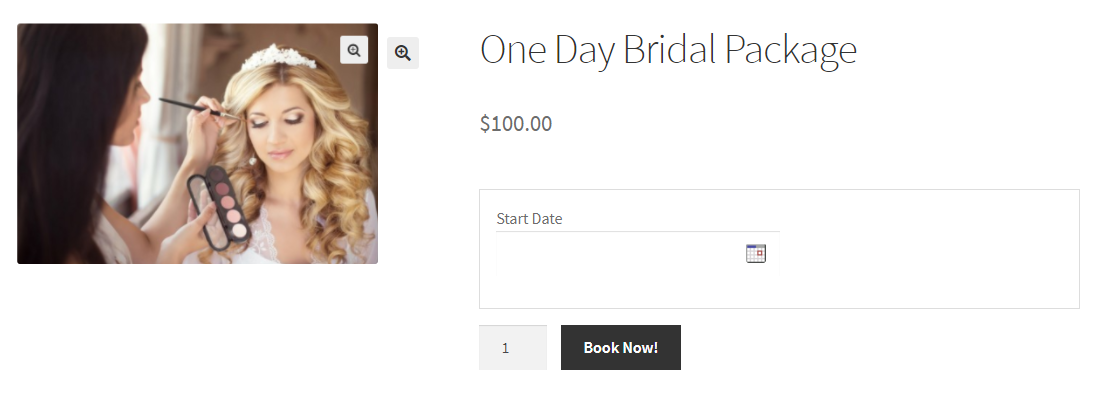
Product Page
Here is how the checkout page will appear:
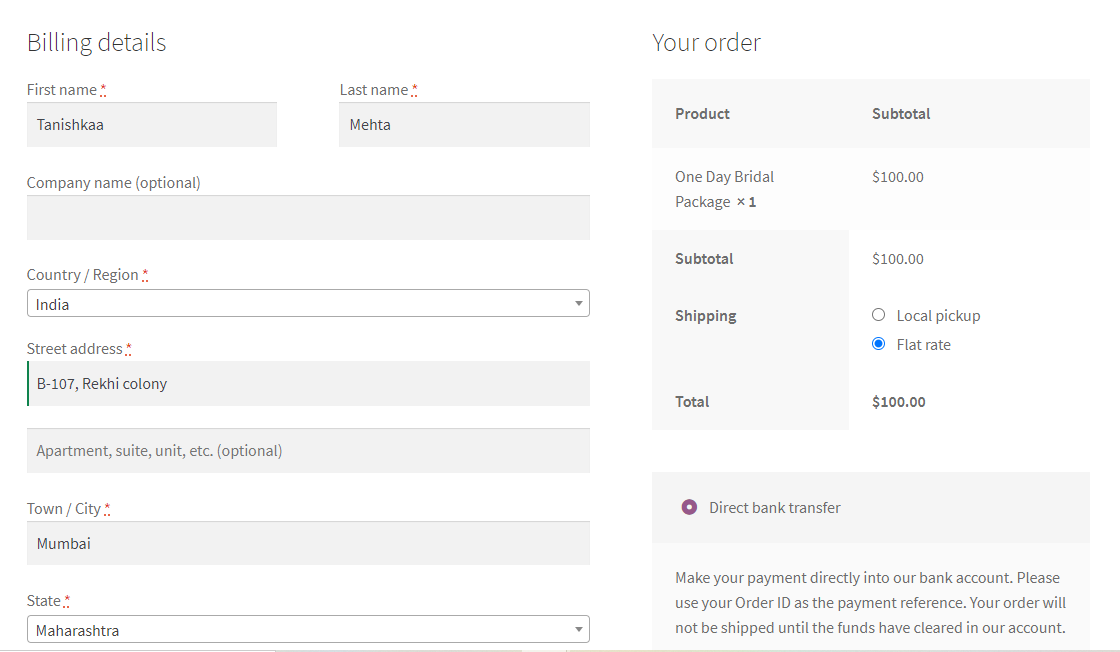
Checkout Page
Once, they are done purchasing this service they can go to their Account and click on Orders to view them like this:
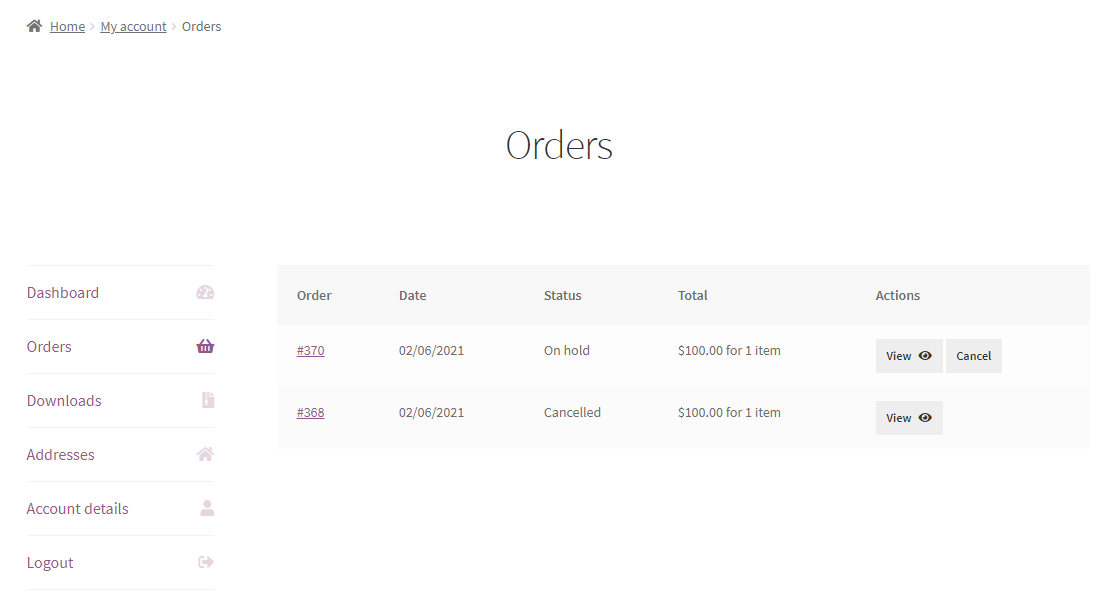
Customer’s Orders
The Order number #370 is the one that the customer purchased, so they can click on the View option.
After clicking on it, the order details will be displayed as such:
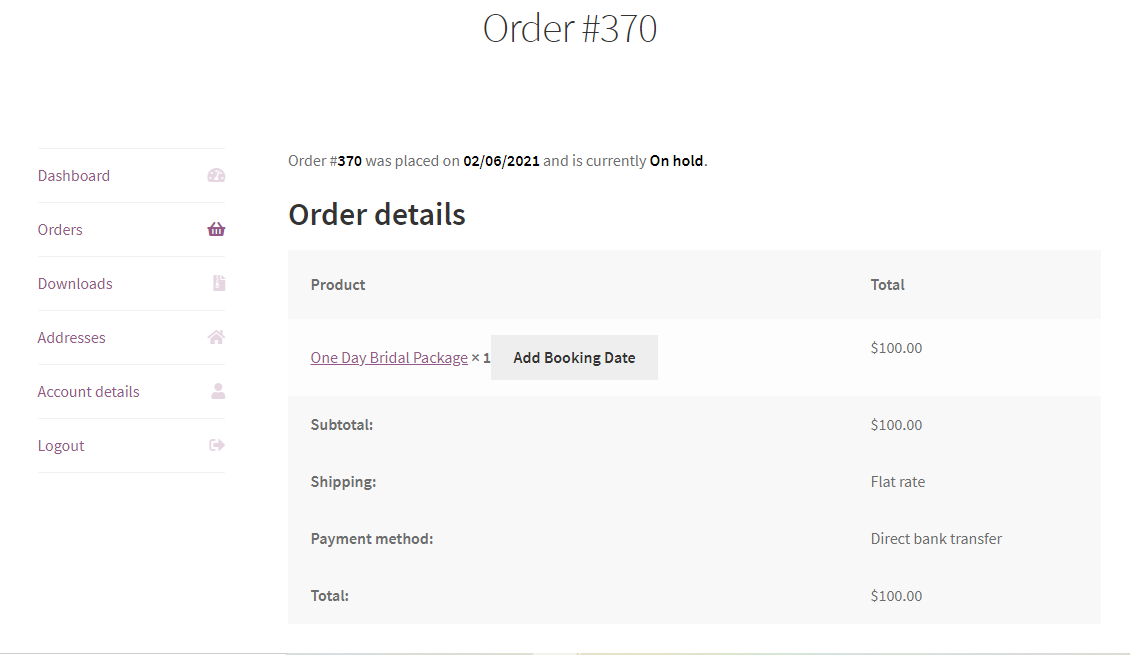
The customer can click on the ‘Add Booking Date’ option to add the booking date for their order. A popup will appear which will look like this:
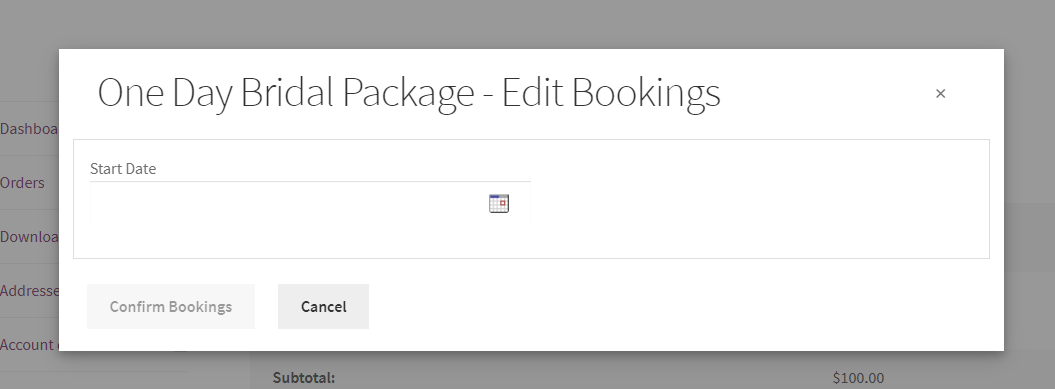
‘Add Booking Date’ option
Here, the customer can click on the Calendar icon and add the date. For example, let’s go with 16th June 2021.
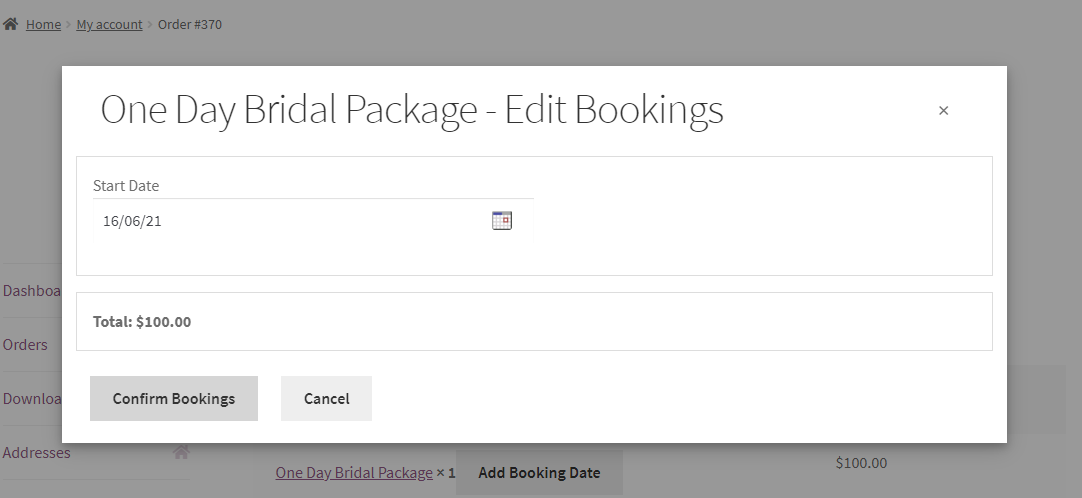
The booking date added to the order
The customer can then click on Confirm Bookings and the order details will be updated as follows:
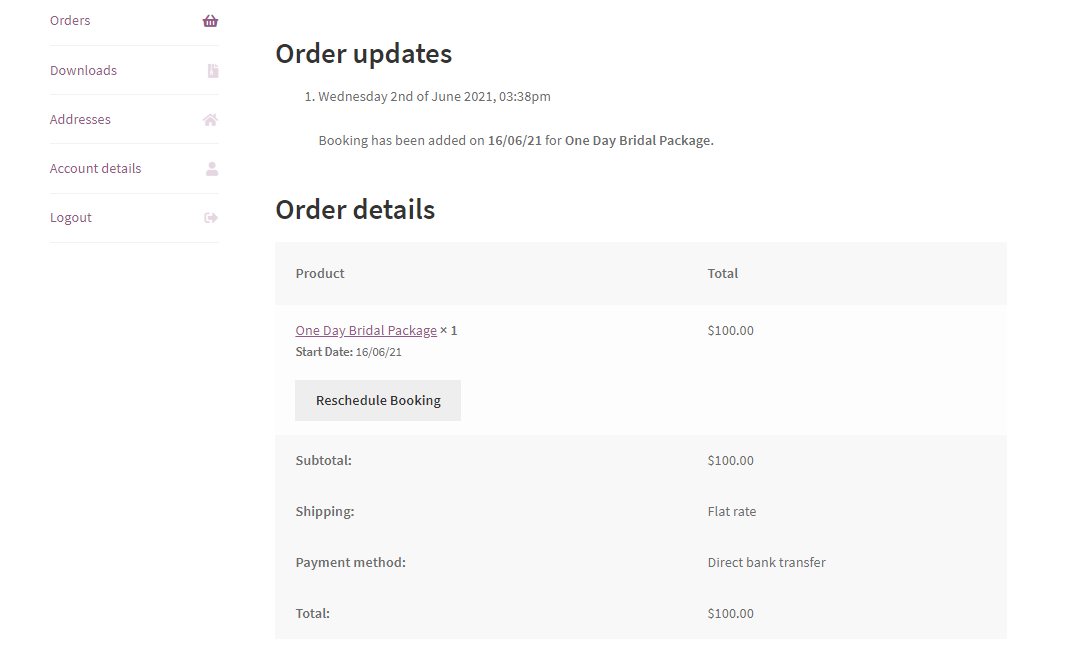
Order details are updated with the booking date
In this manner, your customer can add booking dates to their order after placing an order without choosing a date
4. Pricing Settings
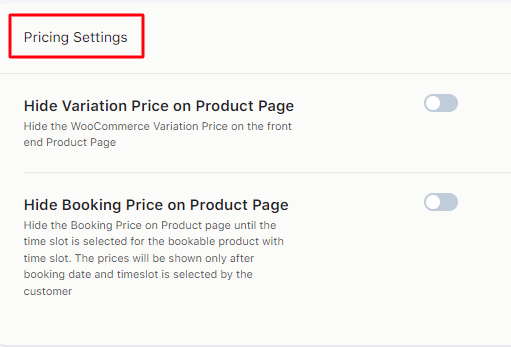
a. Hide Variation Price on Product Page
This functionality can be used with a single-day as well as multiple-day variable product. Enabling it will allow you to hide the variation price from the product page.
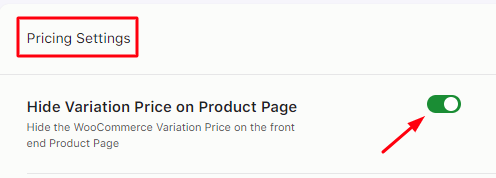
For instance, your site provides the booking for the Taj Lands End Hotel.
One of your customers has selected the booking start date of 16th January 2024 and the end date of 18th January 2017.
They’ve also selected the Room Type as Super Delux.
When this setting isn’t enabled, you will find the Total amount calculated and just below it, the price charged for the room selected.
In this case, the Super Deluxe room is charged $2000 per night.
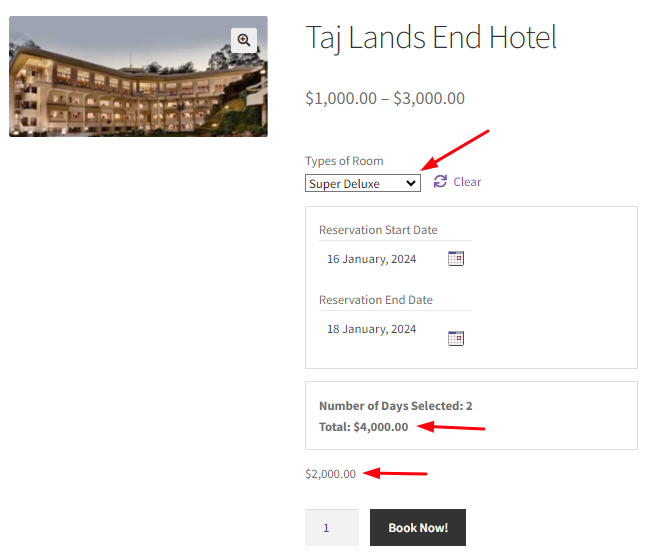
To avoid the confusion of seeing two prices, you can enable the Hide Variation Price on the Product Page setting.
When it is enabled, you will not find the price charged per night based on the room type (variation) selected.
In this case, after selecting the room type as Super Deluxe, the customer will simply see the total price which includes the calculated price of the variation selected.
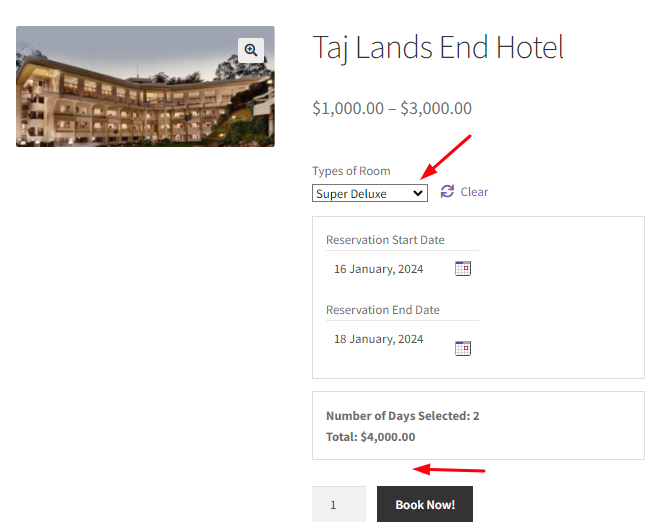
b. Hide Booking Price on Product Page
This functionality is used for single-day booking with timeslots. This setting is disabled by default.
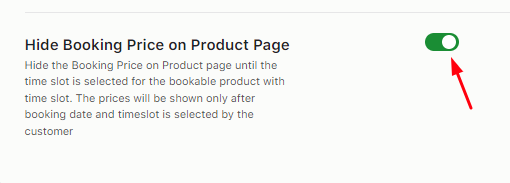
Let’s say that you run the Enrich Salon and Spa and take bookings as per the time slots.
A customer selects the Booking Date as 26th January 2017 but Booking Time is not yet selected. The Booking Price will thus be displayed as the regular price.
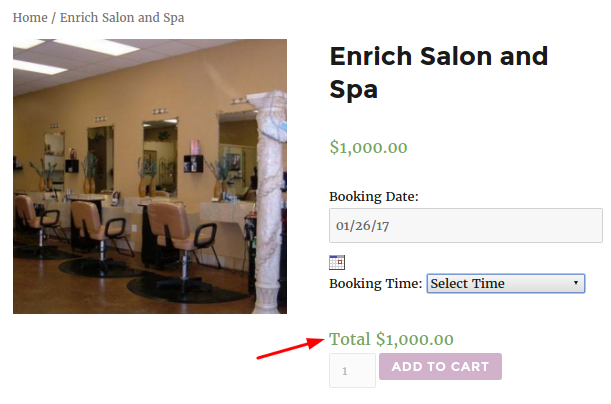
This price will change once the user selects the time slot. By observing this price change, the user may get confused.
So to avoid this confusion, enable the Hide Booking Price on Product Page setting. The customer will get the calculated booking price only after all the booking details are filled in.
In the same example, the user has selected only the Booking Date as 26th January 2017.
However, unless the Booking Time is selected the Booking Price will not be displayed on the product page.
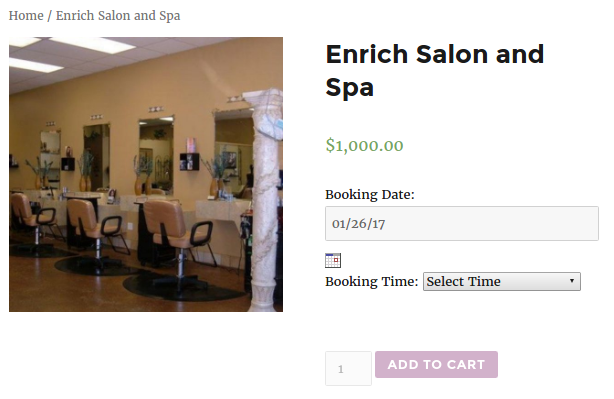
The user has now also selected the Booking Time from 11:00 AM to 01:00 PM. Accordingly, the booking price will be calculated and displayed.
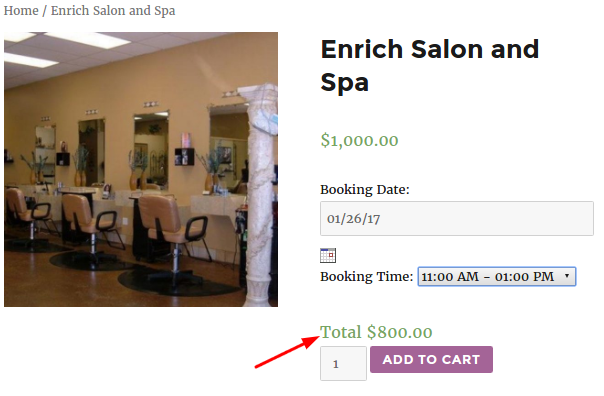
5. Holidays
a. Allow holidays in the date range
b. Select Holidays / Exclude Days / Black-out days
As a business, providing services on public holidays or during festival times may not be possible.
With the Select Holidays / Exclude Days / Black-out days setting, the site admin can prevent the bookings for all bookable products in their store.
It can be done in two ways: at the Global Level and the Product Level. Adding dates on the global level will apply to all the products in your store and adding dates at the product level will apply to that particular product only.
a) Global level
For instance, you run a Car Rental business that offers all kinds of cars for rent. You do not want your customers to make a booking on particular dates.
Admin Experience
In the Select Holidays/ Exclude Days/ Black-out days option, you need to add the dates when your store cannot provide services.
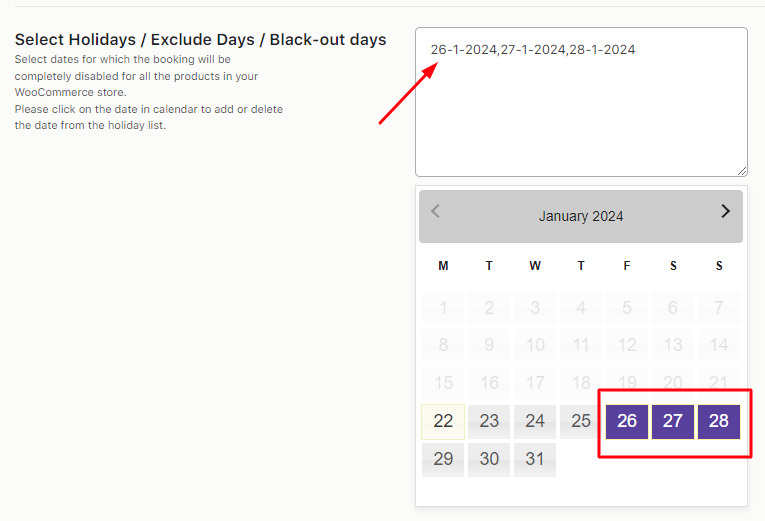
Let’s say that you have added the 26th, 27th, and 28th of January 2024 as your dates. This would mean that the rental service will not be available on these dates.
After adding these dates, click on Save Settings. The added dates in the Select Holidays / Exclude Days / Blackout Days field will be disabled on the calendar of all the bookable products in your store.
Customer Experience
On the front end, the calendar of all bookable products will show the dates 26th, 27th, and 28th of January 2024 disabled.
Let’s have a look at two instances of Express Renting Company bookable products that will be unavailable.
Bookable Product 1: Skoda Car
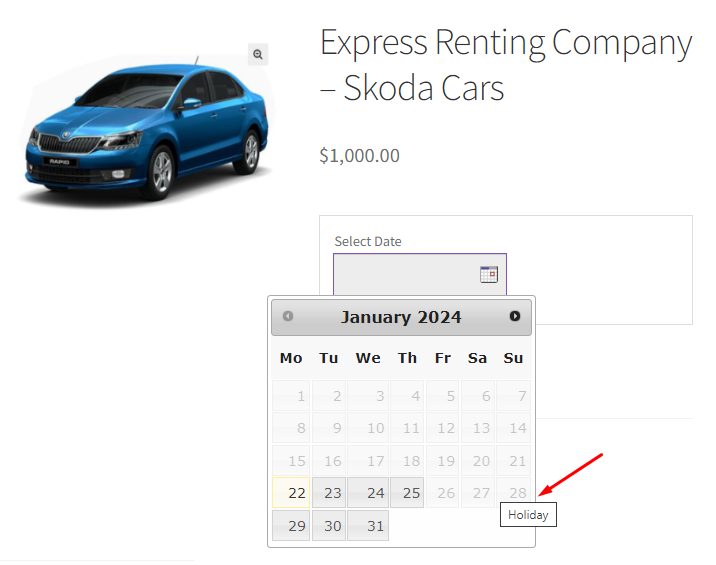
Bookable Product 2: Mercedes Car
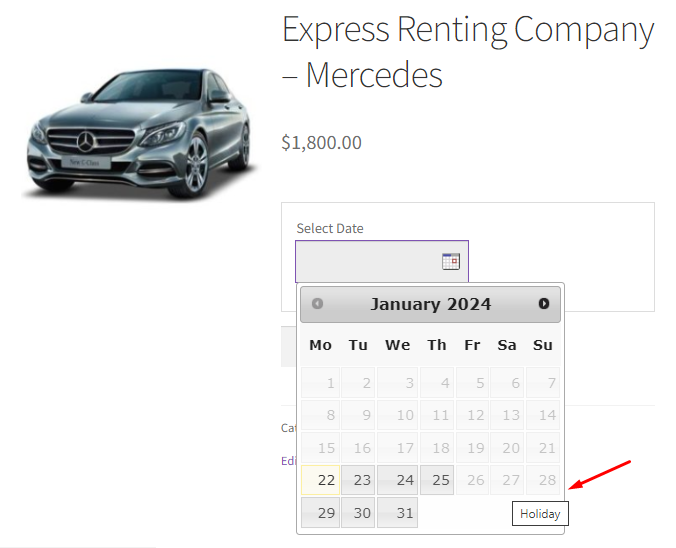
b) Product Level
This setup will help you block bookings on certain dates for an individual product.
Admin Experience
Let’s say you run a Coaching Classes business and you want to prevent the bookings on the 29th, 30th, and 31st of January 2024
Create a Coaching Classes product from the Products > Add Product link.
Add the price, scroll down to the Booking Meta Box, and enable the Booking setting.
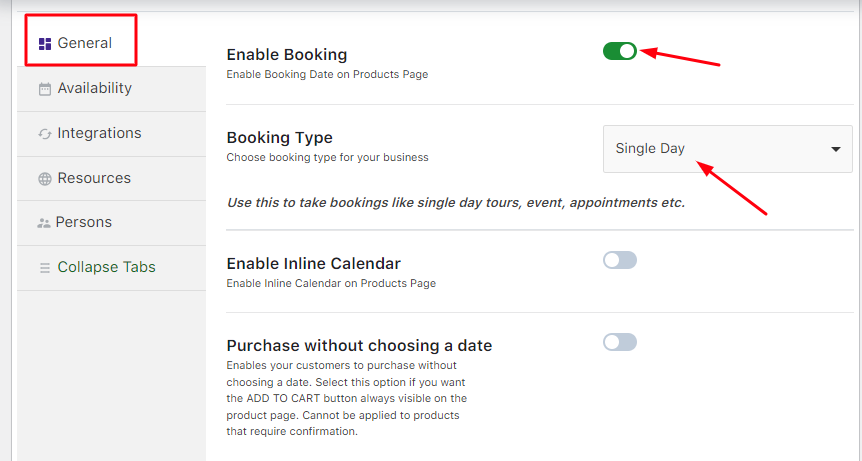
Select the Booking type as Single Day and click on the Save Settings button.
Add the days when the coaching classes will be functional by going to Availability tab where you need to enable the weekdays from the Weekdays table as shown below:
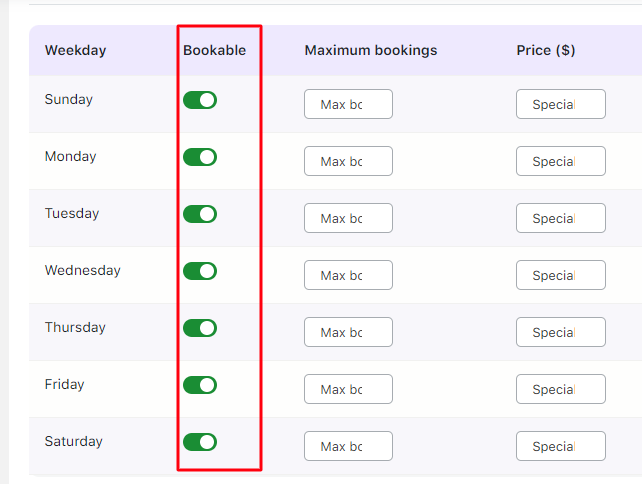
Enable the Set Availability by Dates/Months option to set the dates for holidays.
Click the Add button.
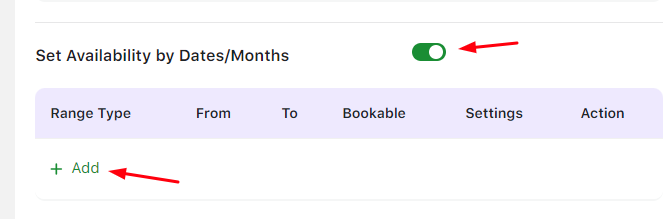
From the dropdown of Range Type, select Holidays as shown below:
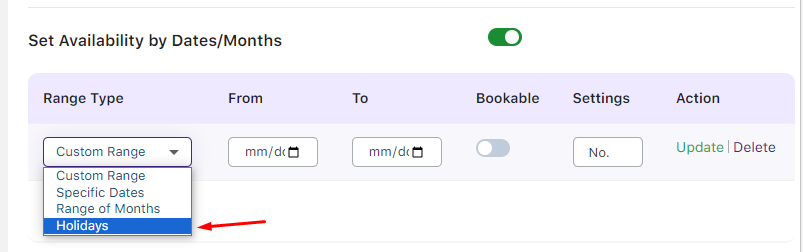
Now you need to select the dates to set them as holidays so that these dates get disabled on the calendar.
You can select multiple dates here. For instance, since you want to prevent bookings on the 29th, 30th, and 31st of January 2024, add them as holidays here.
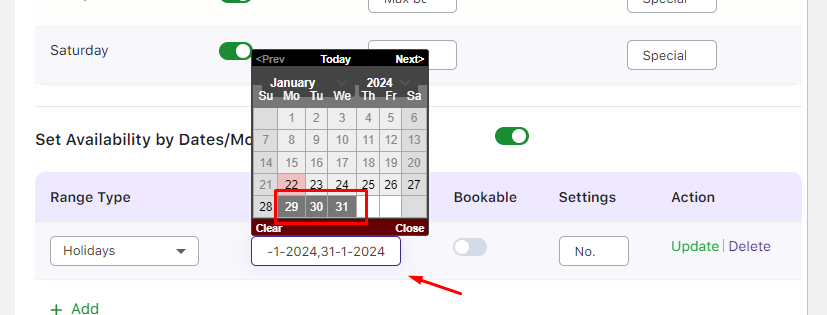
You can also set the No. of years for which these holidays will be applicable in the Settings field as shown below. For example, if you add 2 here, then this implies that these holidays will recur for 2 years.
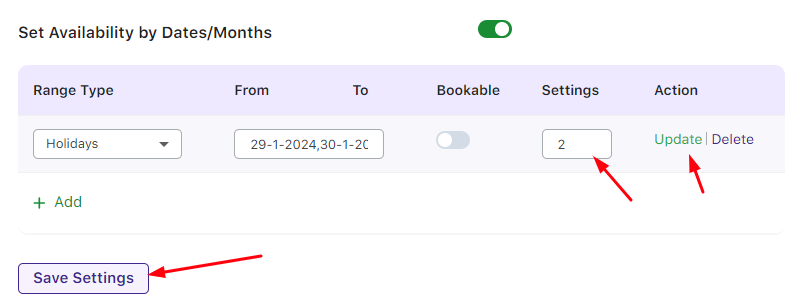
Finally, click the Save Settings button.
Your added dates will appear like this:
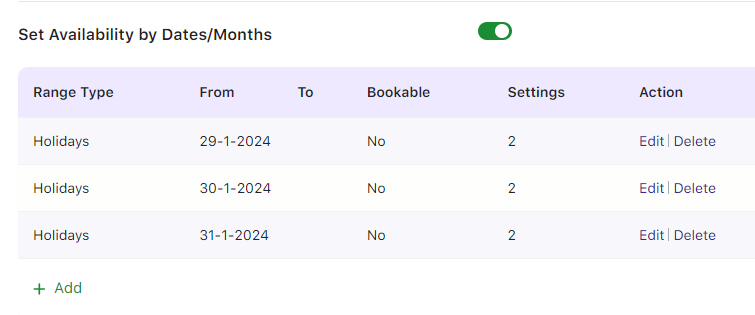
Your product is ready and you can prevent bookings for those added dates.
User Experience
When the customer clicks the Select Date field to make bookings for the classes, they will not be able to make a booking on the 29th, 30th, and 31st of January 2024 due to the settings added for holidays.
Hence these dates are disabled on the calendar as shown below:
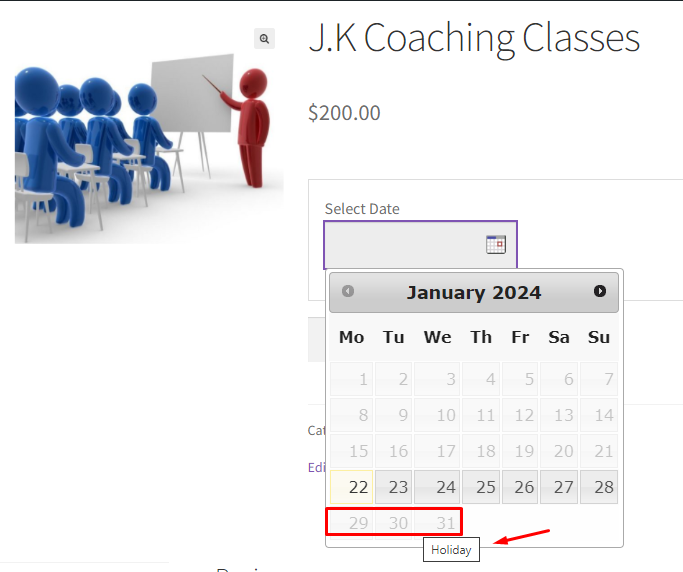
Whenever the customer’s cursor hovers over these dates, they will be notified that it’s a holiday, and hence bookings are not accepted on these dates as shown above.
If the Holidays have been added at both the Global and Product Levels, then both settings will be applied to the individual product. For instance, you have added these settings:
Global Level Holidays – 26th, 27th and 28th January 2024
Product Level Holidays – 29th, 30th and 31st January 2024
When the customer visits the bookable product, the dates from 26th to 31st of January 2024 will not be available to book as shown below:
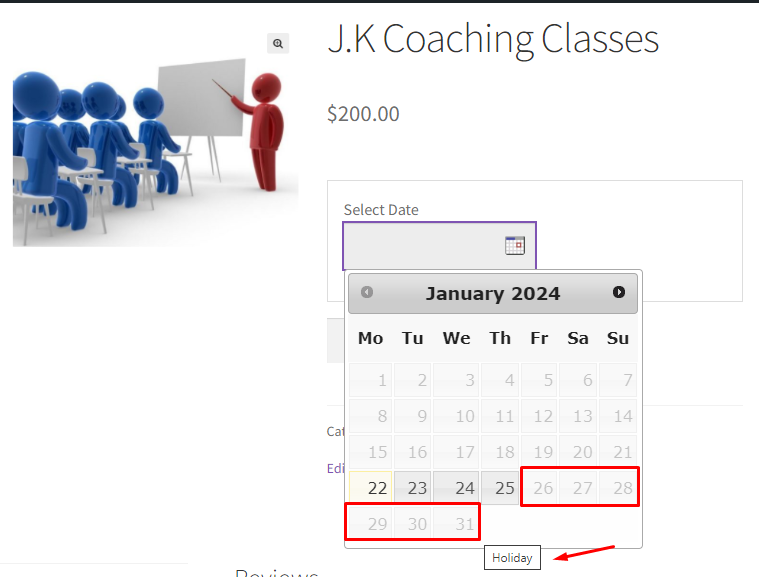
Thus this way, you can avoid receiving bookings on holidays or specific days when the classes will not be functional.
6. Additional Charges
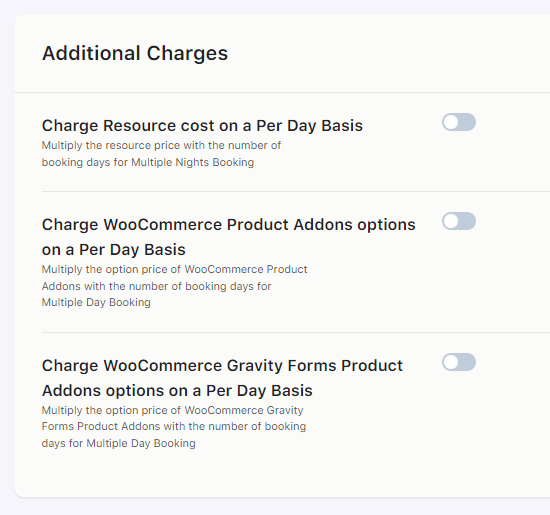
a. Charge Resource cost on a Per Day Basis
If you want to charge a resource on a per-day basis, you can enable the setting Charge Resource cost on a Per Day Basis option.
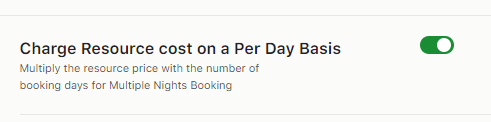
According to this setting, the resource’s cost will be multiplied by the number of days booked to calculate the total price.
For instance, An Outdoor Wedding Booking costs $300 in your store. This Multiple Nights bookable product also offers resources.
A customer decided to book it from 30th January 2024 to 2nd February 2024 with the Resource Kinjal which costs $50.
If the setting is enabled, the total cost will be calculated in this manner as shown below:
300 x 3 nights = 900
50 x 3 nights = 150
Total cost = 900 + 150 = $1050
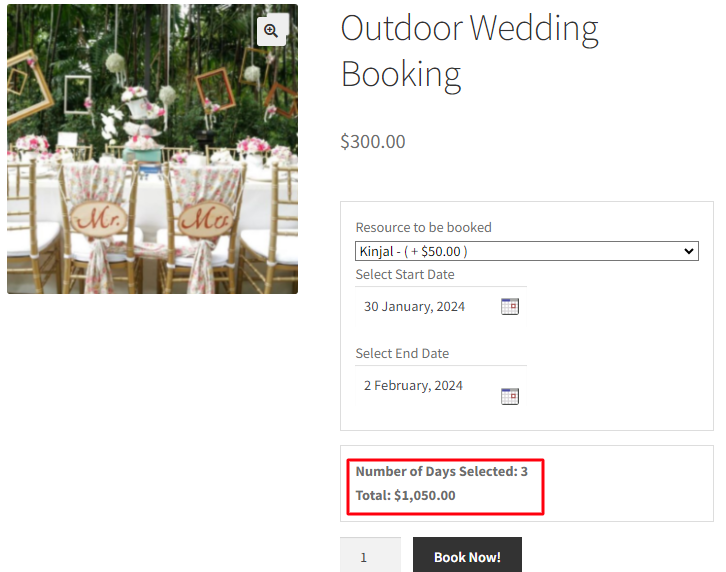
If the setting is disabled, the same dates with the resource will be calculated in the following manner:
300 x 3 nights = 900
Cost of resource person = 150
Total cost = 900 + 50 = $950
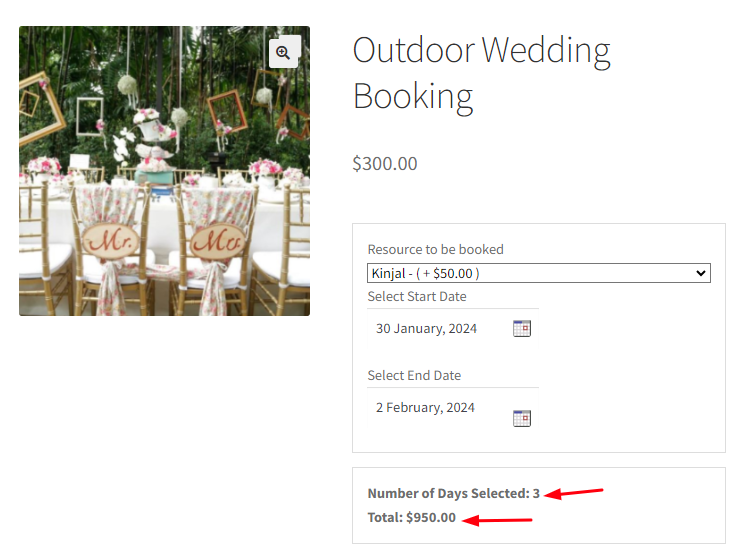
b. Charge WooCommerce Product Addons options on a Per Day Basis
Enabling the option Charge WooCommerce Product Addons options on a Per Day Basis will ensure that the price added to the WooCommerce Product Addons form will be multiplied by the total number of booking days for the Multiple Nights Booking option.
For this, you will require the WooCommerce Product Addons plugin.
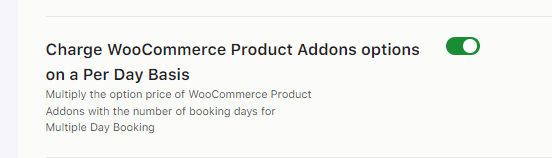
For instance, you have enabled the WooCommerce Products Addons plugin and have added Meal options such as Lunch and Dinner for your Multiple Nights bookable product ‘Hotel Sinclaire’.
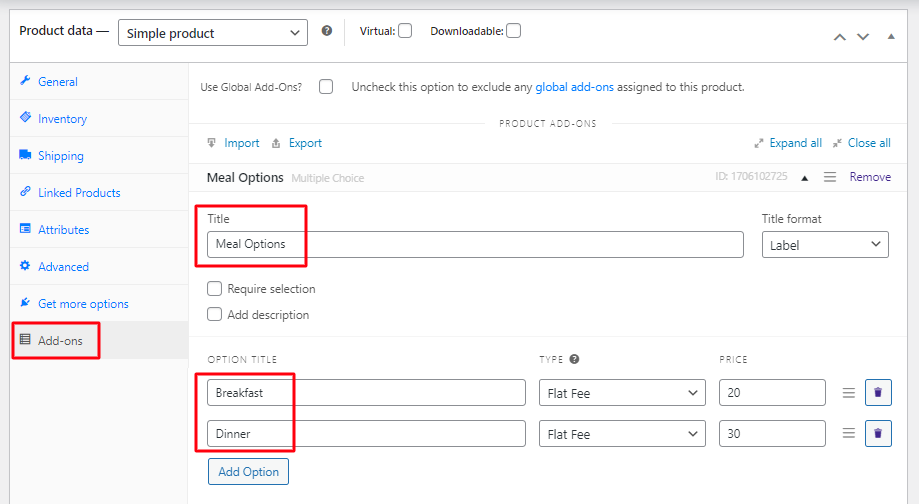
The Breakfast option costs $20 while the Dinner option costs $30 as shown above.
Let’s say that a customer chooses the dates 31st January 2024 to 2nd February 2024. This would mean that the customer has chosen 2 days. The price would be $2,000.
Additionally, the customer has selected the Breakfast meal option.
Since the Charge WooCommerce Product Addons options on a Per Day Basis setting is enabled, for 2 days, the cost would be $40.
The total cost of the booking will thus be $2000 + $40 = $2,040 as shown below:
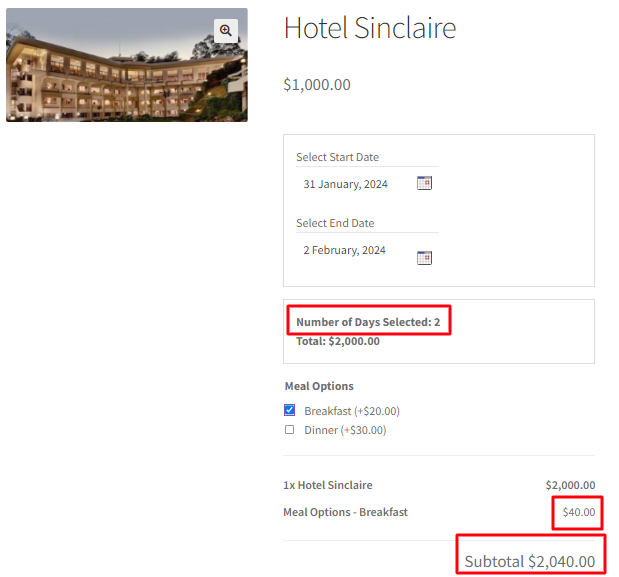
If the setting is disabled, the Breakfast option will be added only once, making the total $2,020.
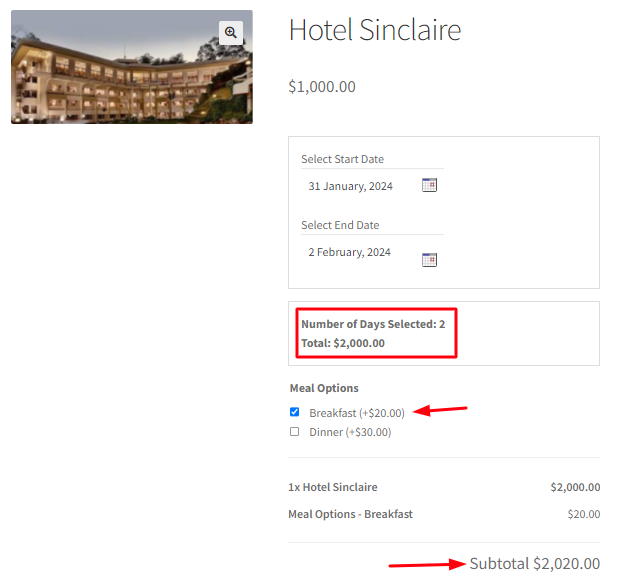
c. Charge WooCommerce Gravity Forms Product Addons options on a Per Day Basis
You need to first create forms based on documentation available at gravityforms.com and woocommerce.com.
Create these forms from the Gravity Forms menu from the admin side after installing Gravity Forms as well as the WooCommerce – Gravity Forms Product Add-Ons plugins.
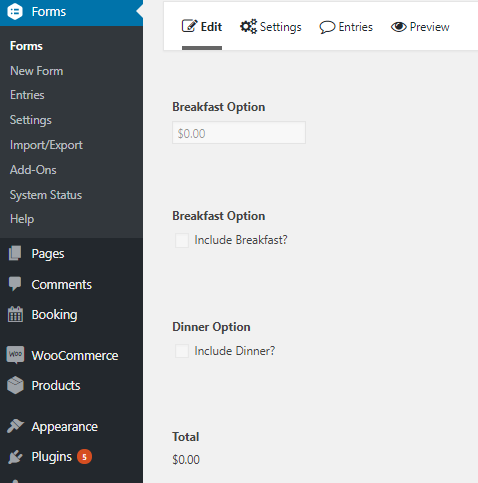
Form created from Gravity Forms menu
From the Add/Edit Products page, you now need to create a Multiple Nights bookable product. Let’s go with Taj Hotels. Configure the availability for this product from the Availability tab.
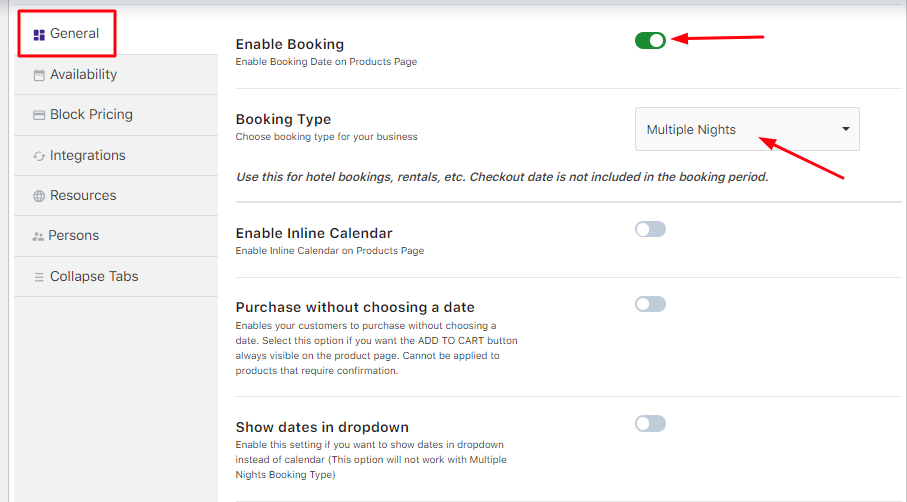
Enabling Multiple Nights booking option
Now you just need to select the name of the form that you want to include in the product from the WooCommerce Gravity Forms Product Add-Ons meta box.
Once the form is selected, you can configure the settings like hiding the WooCommerce price, changing the Subtotal, etc.
You will need to click on the Update button to save the settings.
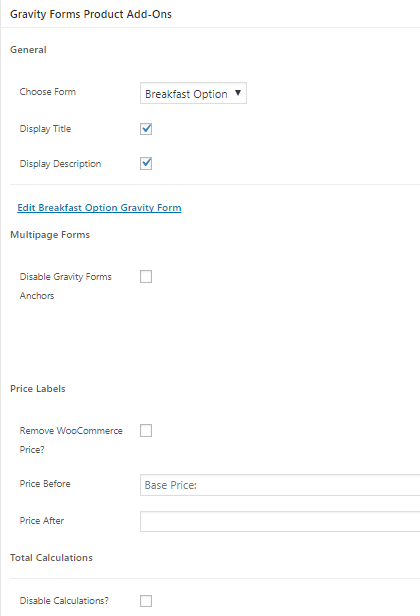
Gravity Forms Product Add-On’s Meta Box
For Multiple-night products, the amount from the Gravity Forms settings will be added for the number of days selected for booking.
Let’s say that a customer books a hotel room for 2 days from 29th December to 31st December 2017, and you have a form that helps you add breakfast and lunch for $15 and $20 respectively. The per-day stay cost for the hotel room is $500/night.
Then the amount will be calculated as $500 x 2 days = $1000
Breakfast and lunch = $15 + $20 = $35
The total amount payable would be $1000 + $35 = $1035 for a 2-night stay including breakfast and Dinner as shown below.
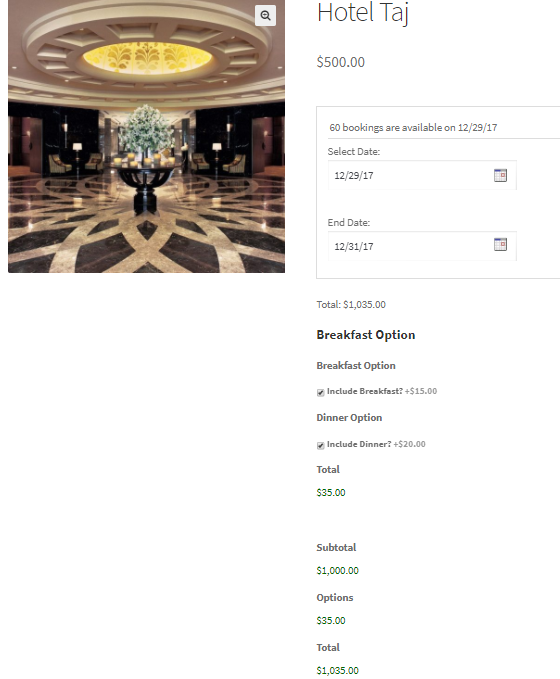
Multiple Nights booking using Gravity Forms
As you have noticed, the amount for breakfast and lunch was taken as a one-time payment for the entire stay.
However, if you want to charge the customer on per daily basis for breakfast and lunch then enable the Charge WooCommerce Gravity Forms Product Addons options on a Per per-day basis
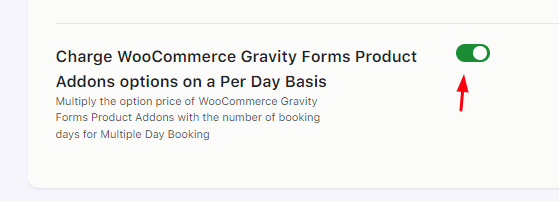
This ensures that the price added to the WooCommerce Gravity Forms Product Addons will be multiplied by the total number of booking days for the Multiple Nights Booking option.
Let’s consider a customer booking Hotel Langkawi for the dates 24th December 2017 to 26th December 2017 which will be 2 nights x $250 = $500
They’ve selected breakfast and dinner options, so your additional amount on top of the actual stay amount will be ($15 + $20 = $30) x 2 = $70 as shown below. Thus the amount calculated is on per per-day basis.
The total amount payable for the entire stay will be $500 for the hotel stay + $70 for 2 days of breakfast and dinner, making it a total of $570.
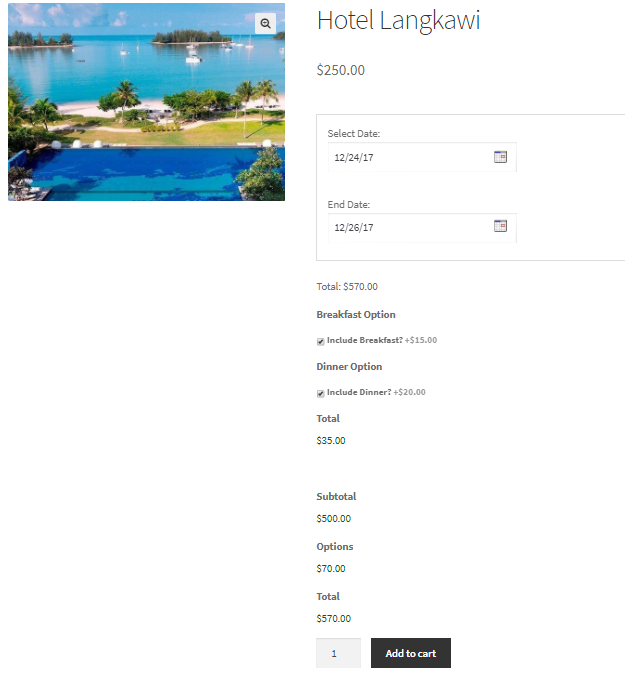
That’s how the Gravity Forms plugin works for Multiple-night bookings.
7. Plugin Data
Reset usage Tracking
The Reset usage tracking setting allows you to stop sending usage data to us.
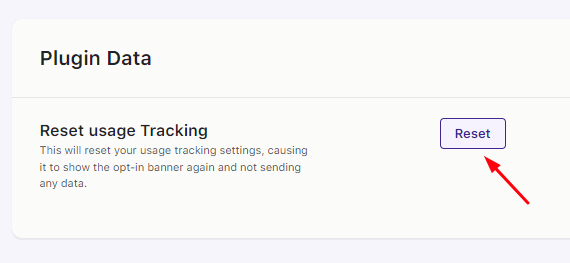
Once it is reset, the opt-in banner will be displayed as shown here:

Customers can choose to allow data to be sent or not here.
Important
We do not track or store any personal or business-critical data from you or your clients.
The only sensitive thing we store is the admin email. We do this simply to get in touch regarding important updates or major bug fixes of the plugin.
Tracking data is sent automatically to our servers once you opt-in and then every week from thereon.
What exactly is tracked?
Below is the list of the data we track:
- Site URL
- WordPress admin email
- Theme
- WordPress version
- WordPress locale
- WordPress debug mode
- WordPress memory limit
- Webserver software & version
- PHP version
- Some PHP Settings like maximum post size, maximum input vars, if suhosin is enabled, if you have cURL, SOAP and fSock enabled
- MySQL version
- WooCommerce version
- List of activated plugins
- Total number of orders with delivery dates.
- Order Delivery Date settings
- Order Delivery Date licensing data
This is all done to make our plugin better. By seeing how our customers use the plugin and what their setup looks like, we draw conclusions that lead to helpful features, better documentation, and more good things.
Opt in and get a coupon
We send everyone willing to opt-in for the greater good a coupon of 20% off on the next purchase for any of our plugins or bundles.