In Booking & Appointment for WooCommerce Plugin, for Single day bookings, you will find two booking types:
- Recurring Weekdays
- Specific Dates
These two can be used separately or together.
Let’s understand how to create a WooCommerce bookable product that can be booked for a single day using Specific Dates booking.
What is Specific Dates Booking?
For this type of booking, they are available only on specific dates.
These dates are randomly selected, and they do not have a fixed pattern. It is a booking which does not appear every week.
For instance, businesses that book Live Concerts and sell Movie or Cricket Match tickets have particular booking dates.
So, the Specific Dates setting enables their customers to book the product only on the added specific dates.
These work differently for Admin and Customers, so let us look at these two sections separately as below:
Admin Section
For instance, you sell Tickets for Live Music Concerts. The audience can book their tickets for the day when that concert will happen.
For this, create a product from the Products > Add Product link.
Find the Booking Meta Box to set up your bookable product.
Go to the Add Product page and enable settings in the Booking Meta box by clicking the Enable Booking option.
By default, the single-day booking type will be selected in the booking type drop-down.
If you want to set this booking type for the product, click the Save Changes button to save this booking type.
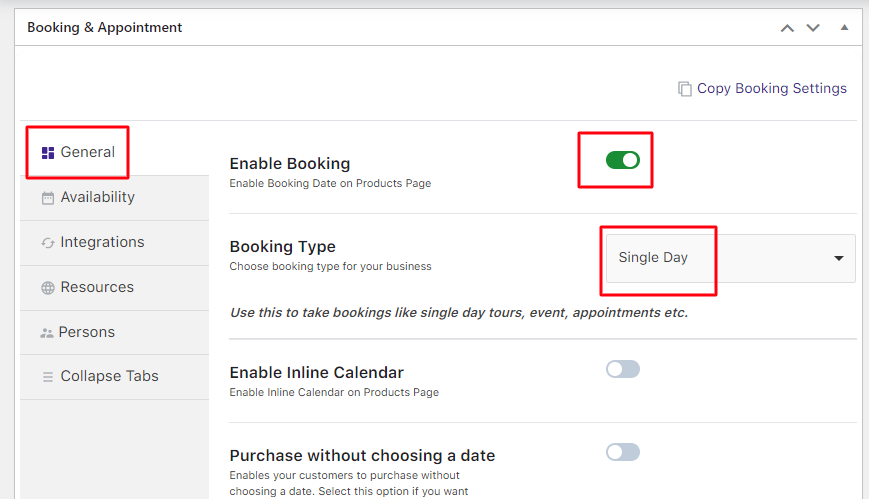
Enabling the booking settings in the General tab and selecting the Booking type
Now you need to add the dates when this event will take place.
For this, go to the Availability tab as shown below:
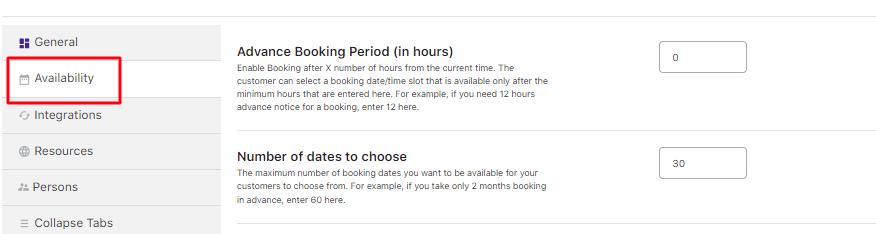
Since you want it enabled only on specific dates, make sure that the weekday availability is not bookable as shown below:
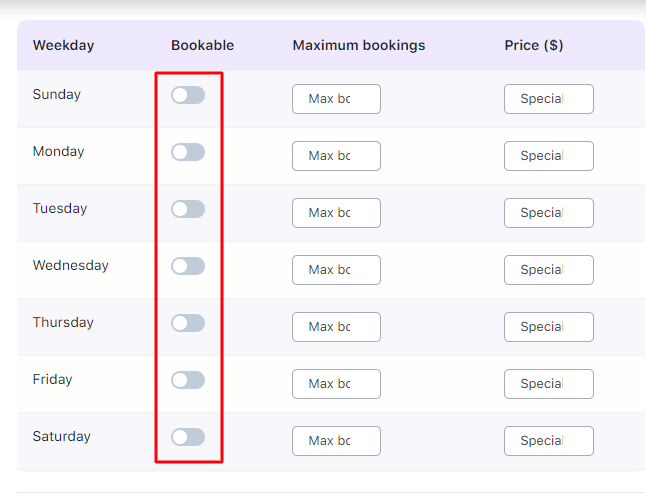
Availability tab section
Scroll down to find the Set Availability by Dates/Months setting because you have to add specific dates for Booking.
Enable it and click the Add option.
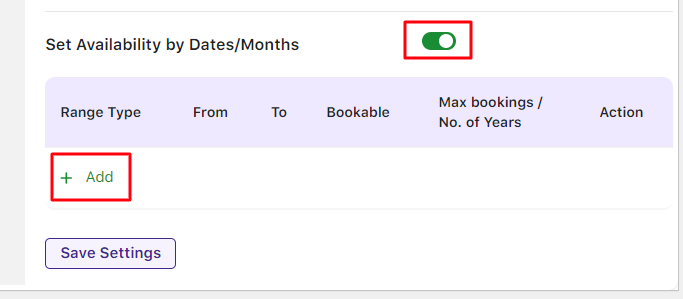
Set Availability by Dates/Months section
Set the Range type as Specific Dates from the dropdown.
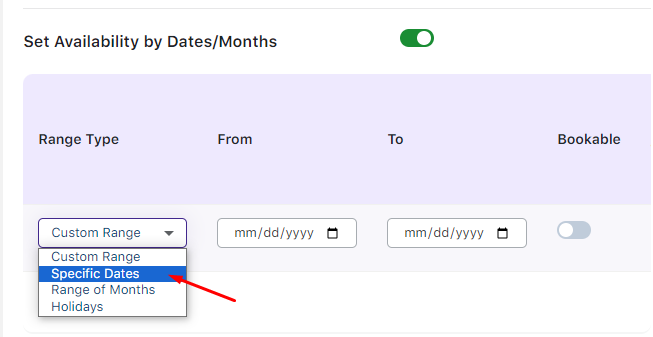
Selecting Range type as Specific Dates
Add all the dates for live concert bookings.
For instance, the concert takes place on the 21st, 22nd, 28th, and 29th of March 2024.
Thus, select these dates in the From & To column.
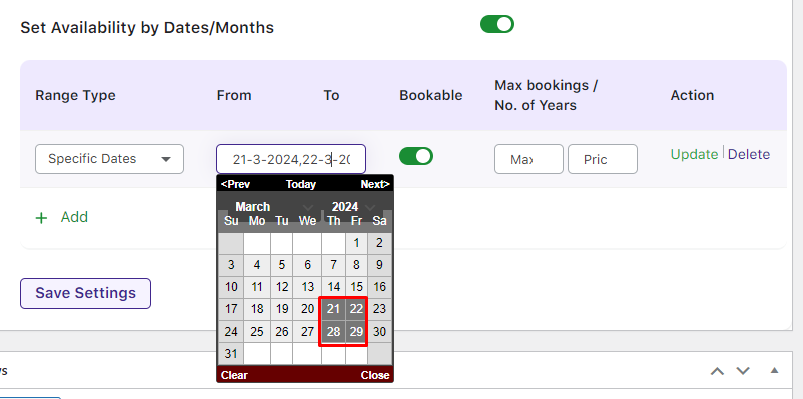
Adding event dates from the calendar
Add the Maximum number of tickets (700) to be sold along with its price ($50).
Turn the Bookable toggle button ON.
Update this range type.
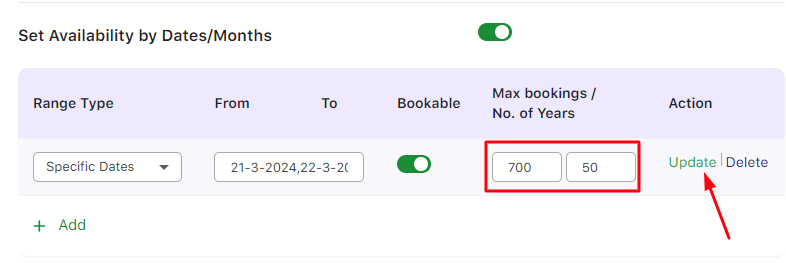
Click the Save Settings button.
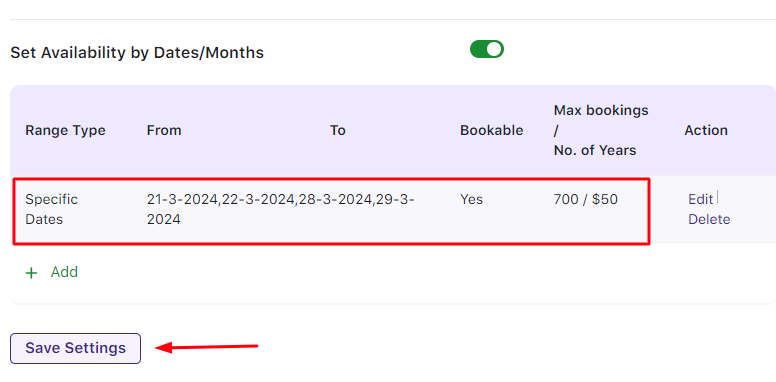 Adding event details
Adding event details
These dates will be showcased on the front end for your customers to help them select their desired dates.
Once you have completed all these steps, this bookable product is now ready to take the bookings of a maximum of 700 tickets for the Live Music Concert event occurring on the 21st, 22nd, 28th, and 29th of March 2024 at $50, as shown below:
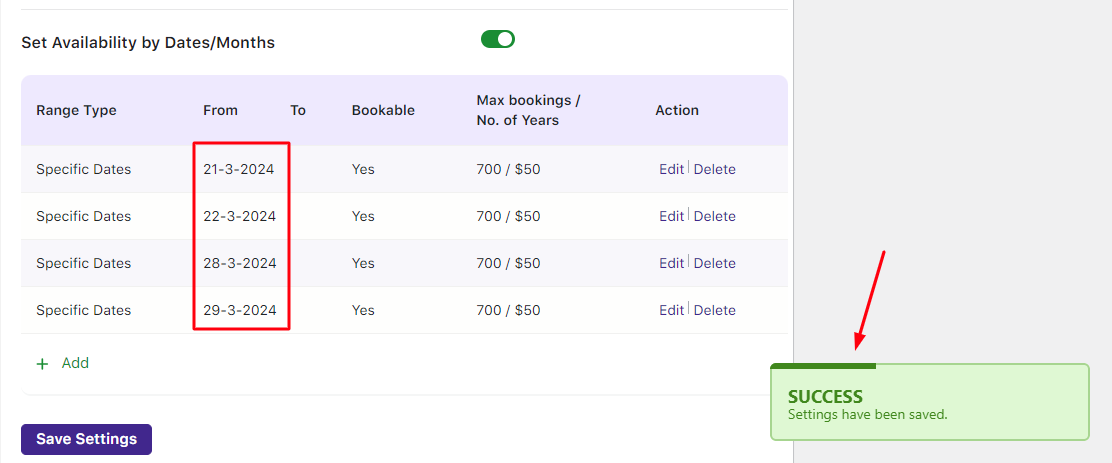 Event details added in Booking > Availability section
Event details added in Booking > Availability section
Note – Adding the regular price for the product on the Product Page is mandatory regardless of the price in the Availability tab.
This ensures the product is available on the Shop page for sale, and you can move that to the cart.
Let’s see how these settings would reflect on the front end so that customers can book their tickets.
Customer Experience
The Live Music Concert product will appear on the front end of the website, where you can select the desired date and add the event to the cart:
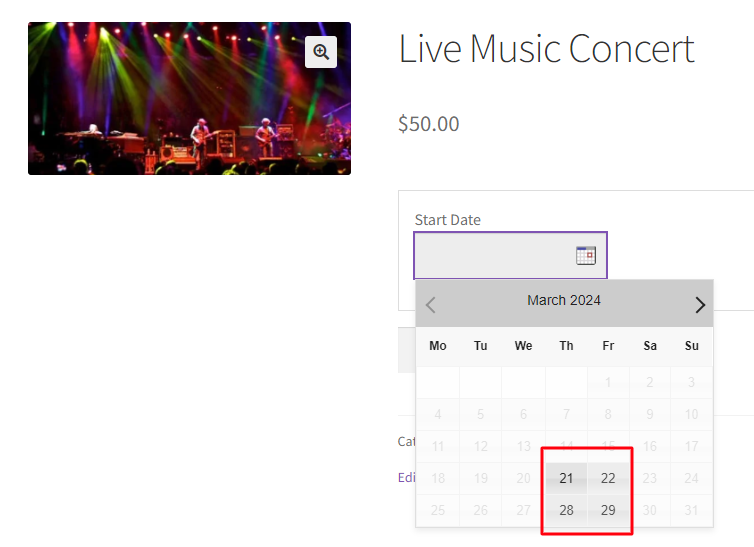
Selecting the appropriate date for Booking
Let’s say that your customer has selected March 22, 2024, with a total of 2 tickets to be purchased:
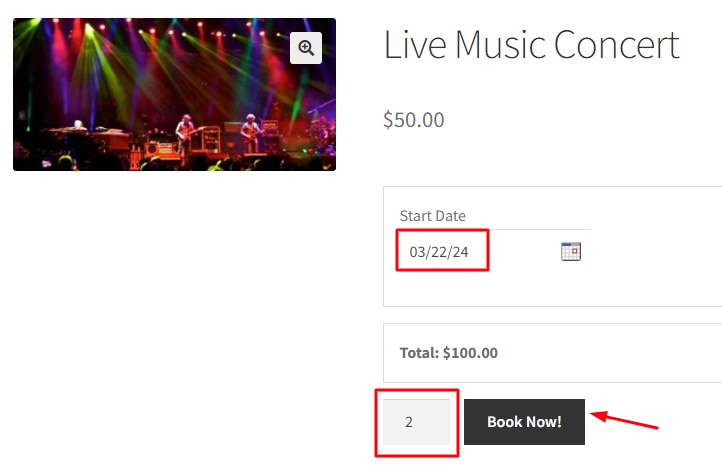
Adding Booking details for the event
The order is added to your cart when you click the ‘Book Now!’ button.
Clicking the View Cart button will redirect you to the Cart page that displays all the Booking details as shown below:
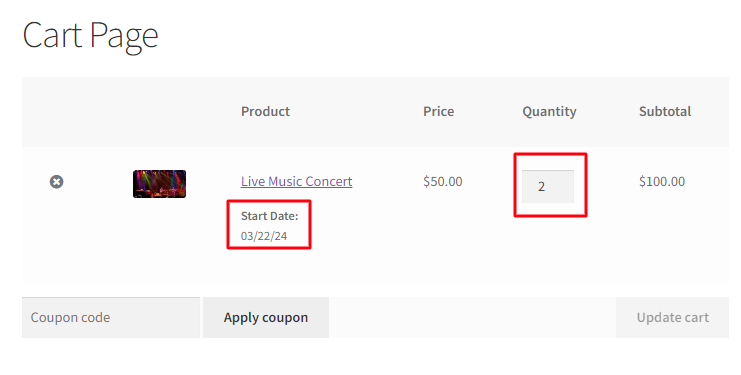
Cart page displaying booking details
Clicking the Proceed to Checkout button will take you to the Checkout page which will display the booking details and total amount for your order.
The Checkout page gives you a preview of the actual order.
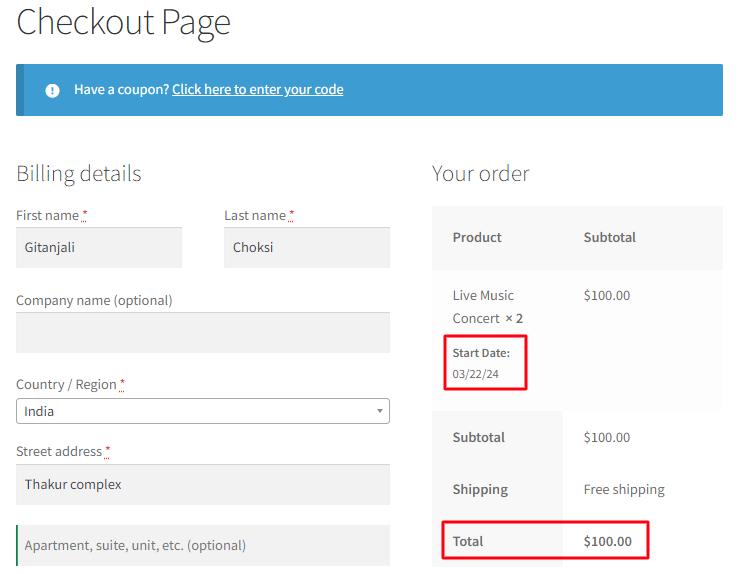
Your order is now placed, and you will receive an order confirmation message as shown below:
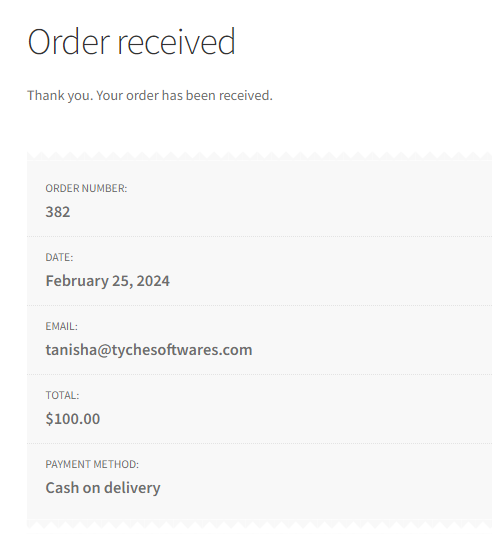
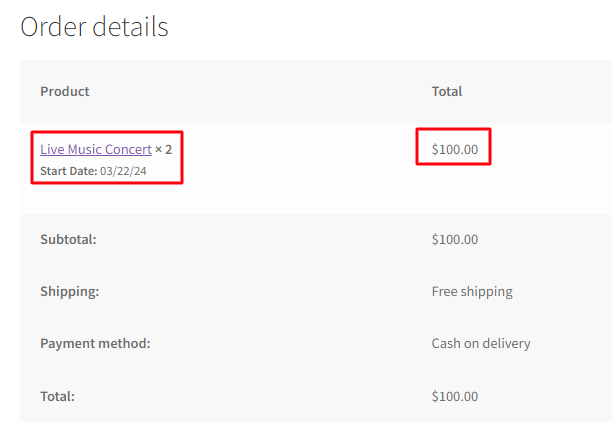
Order confirmation page
Thus, the availability of tickets for the event will automatically be reduced by the quantity chosen.
In Summary
Even though the above instance was for Simple Products, you can also use this setup with other WooCommerce Product Types.
For example, when booking tickets for a live music concert, you can use the Booking & Appointment Plugin for WooCommerce plugin for businesses that book cricket match tickets, theatre tickets, etc.