Canceling bookings is a common issue for businesses like hotels, tours, tutorials, or medical appointments where reservations are made in advance. Whether from the shop owner’s or customer’s side, cancellations happen for various reasons.
In such situations, the admin needs to free up the booking date and time so that others can book for that slot.
Let’s explore how bookings can be canceled, deleted, or trashed for a specific date, and how those canceled dates are made available for further bookings.
For instance, you run a tour business and have a Kashmir Tour Package.
You can set it up using the Booking & Appointment for WooCommerce plugin’s Multiple-day booking method.
In the Availability Tab of the Booking meta box, you have set the maximum number of bookings to 10 since you wish to allow only 10 bookings on a particular date.
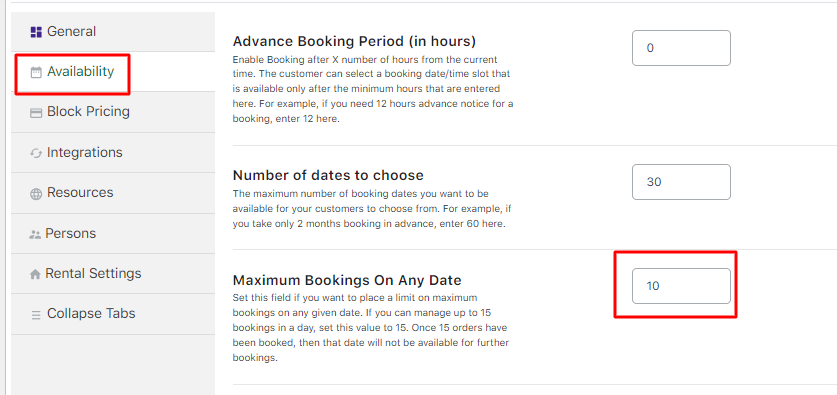
This is how your “Kashmir Tour Package” will appear with all the dates available for booking to the customer:
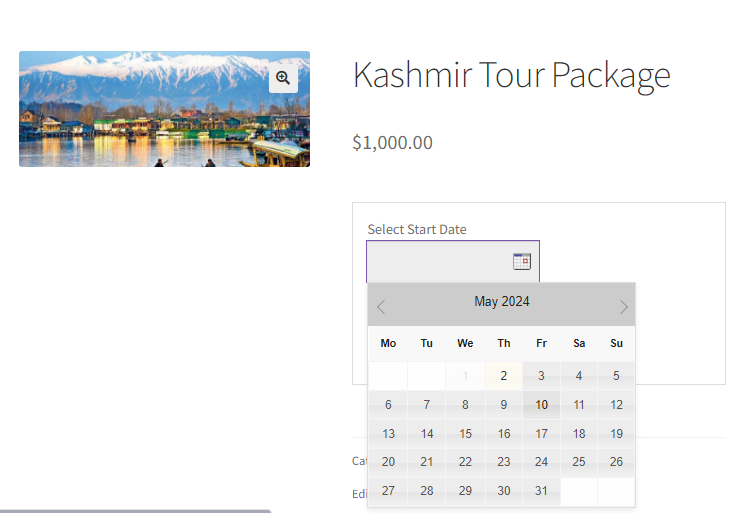
Let’s say that a customer books your tour from 10th May 2024 to 17th May 2024 for 10 people.
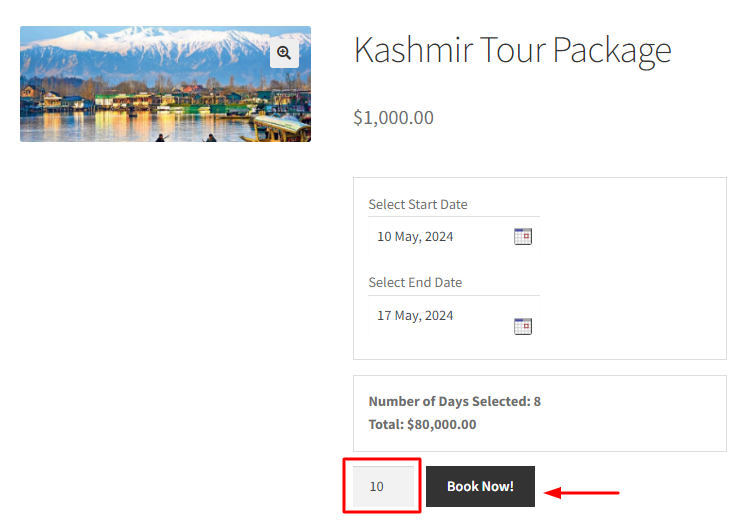
Those dates will be blocked for further bookings as the maximum bookings field was set to 10.
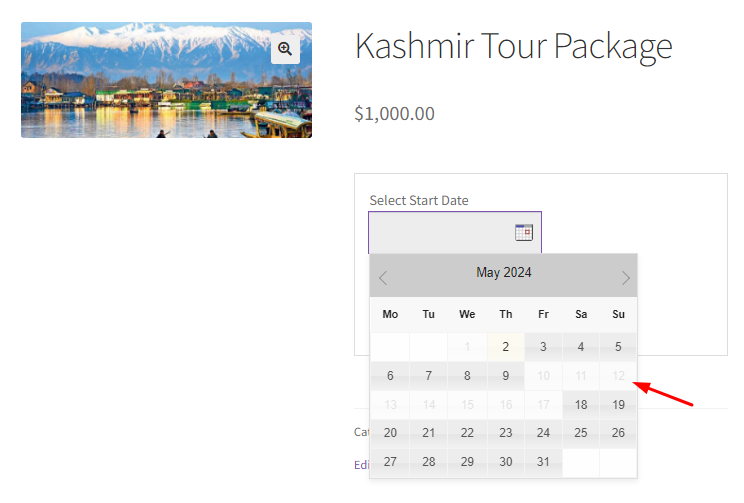 To view your orders, go to WooCommerce > Orders sub-menu in the WordPress Admin menu section.
To view your orders, go to WooCommerce > Orders sub-menu in the WordPress Admin menu section.
On the Orders page, all your order details will be listed in table form as shown here:
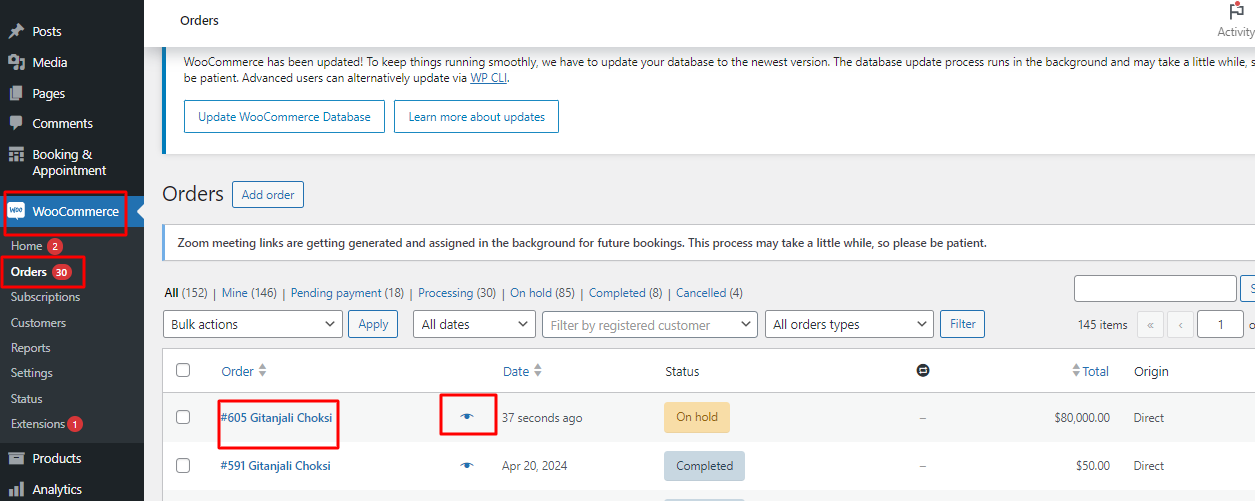
To see a preview of the order, click the ‘eye’ icon.
To see the complete details of that particular order, click the Order name.
A new Order details page opens. To cancel the order, click on the Status dropdown.
You will find a drop-down list from which you will select “Cancelled” as the Order Status. Click the Update button to save the changes.
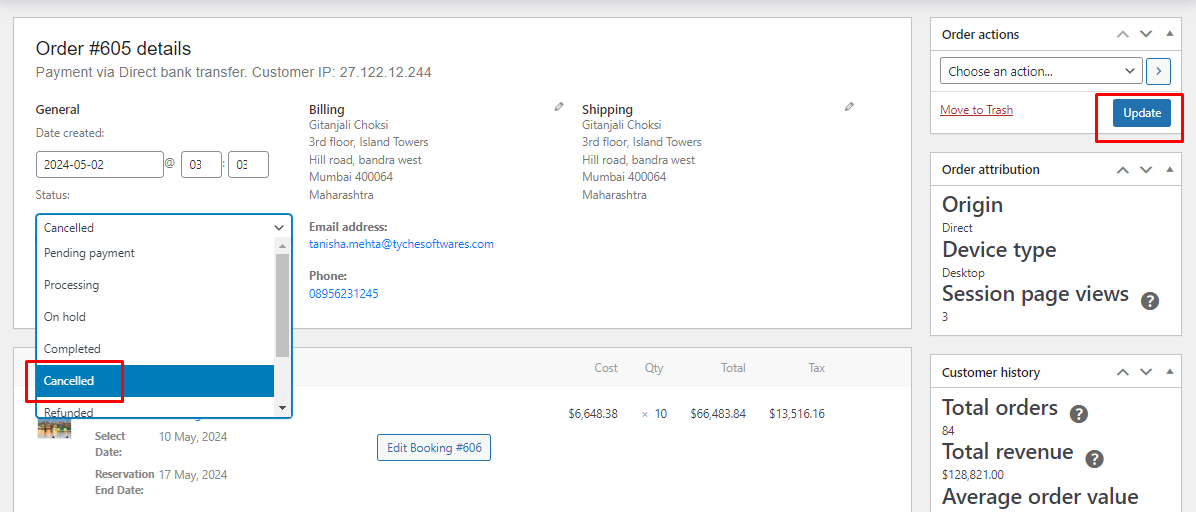
The Move to Trash tab moves the order to trash from this page. It will re-allocate your canceled dates for bookings.
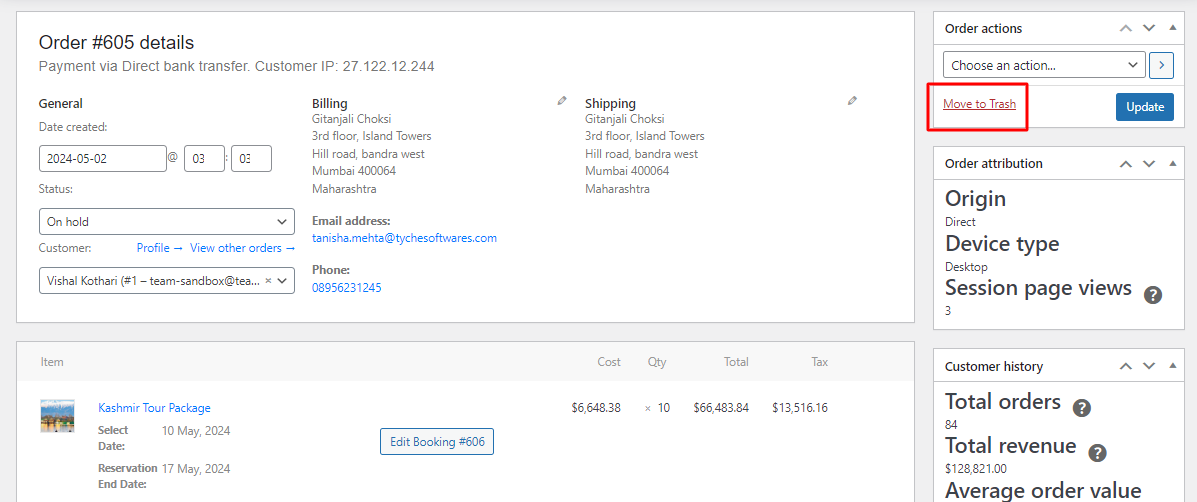
When the order is canceled or moved to trash from the Admin side, the booking dates become available to book.
This means that you can now accept new bookings for the same dates:
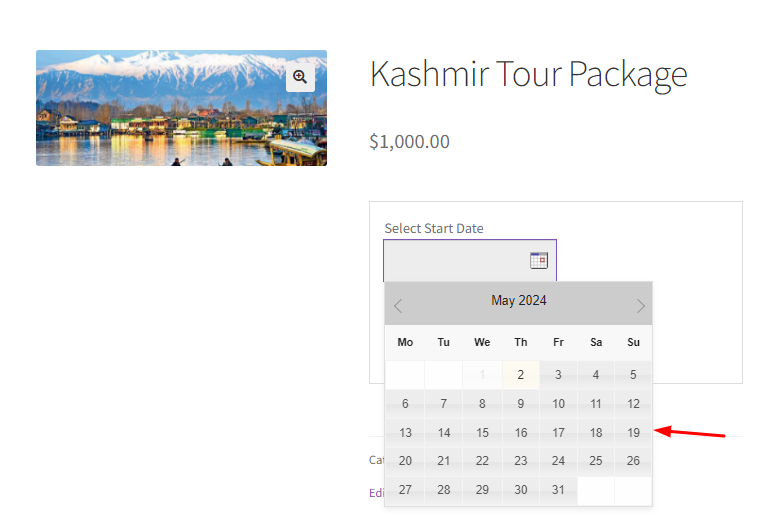
Thus, in a few easy steps, admins can easily cancel bookings and open up booking slots for their products!